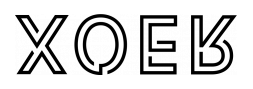Tag: 磁盤
RAID磁盤陣列到底適不適合你?一文讀懂
如果DIY讓你覺得頭疼,說明你的思路是正確的。
關注存儲且對數據安全比較重視的玩家一定聽說過RAID,也知道RAID是磁盤陣列的意思。
但如果不了解RAID就盲目跟風,那受傷的還是你的主機&錢包,不如先聽我聊聊,看看RAID到底適不適合你。
RAID是英文Redundant Array of Independent Disks的縮寫,意為獨立冗餘磁盤陣列。
顧名思義,RAID的作用是將多塊獨立的磁盤(硬盤)組成陣列,並提供冗餘以提升數據的可靠性。
用戶重視RAID的原因就在於RAID的3大優勢:它可以提供比單塊硬盤更高的讀寫速度,提升單個盤符的使用空間,同時確保很高的可靠性。
看起來很美好,但是問題也恰恰出現在這里。很多萌新只看到了貼吧論壇里很多玩家秀出RAID 0的讀寫速度,讓機械盤可以超越固態硬盤的性能,你是不是蠢蠢欲動了?
但要注意的是,RAID 0並不是真正意義上的RAID,它只單純提高了磁盤速度,而沒有數據冗餘,一旦有一塊磁盤損壞,所有磁盤中的數據都會遭殃。
真正具備了數據冗餘的是RAID 1到RAID 7等多種不同的磁盤陣列,其中玩家常用的是RAID3和RAID5,我們詳細介紹一下這兩種陣列。
RAID 3是將數據條塊化分布於不同的硬盤上,數據使用簡單的奇偶校驗,並用單塊磁盤存放奇偶校驗信息。
如果一塊磁盤失效,奇偶盤及其他數據盤可以重新產生數據;如果奇偶盤失效則不影響數據使用,但其不足之處是隨機讀寫的性能略差。
RAID 5和RAID 3類似,不同之處是在所有磁盤上交叉地存取數據及奇偶校驗信息。
RAID 5中的磁盤失效同樣不會影響數據使用,而且讀/寫指針可同時對陣列設備進行操作,提供了更高的數據流量。
其他的RAID方式,比如RAID 1隻有50%的磁盤容量可用,RAID 6因為需要兩個獨立的奇偶校驗信息塊而嚴重影響到寫入速度,使用環境非常有限。
了解RAID的特性之後,我們可以發現,不同RAID方式都有一個特性,就是在相同的磁盤容量下,安全性能越高,可用容量就越小,而且RAID對硬盤也有更高的要求,建議使用的硬盤成本會更高。
也就是說,雖然RAID可以獲得更高的讀寫速度和數據冗餘,但是需要更高的成本來實現,而且前期和後期都需要花費很多時間成本,其實並沒有你想象的那麼「香」。
那麼問題來了,你應該使用磁盤陣列嗎?對於絕大多數玩家來說,並不需要RAID。
用多餘的資金購置硬盤來擴充磁盤空間,定期對重要數據進行備份才是更好的方案,小體積不用擔心隱私的文件也可以放在雲端保存。
如果有專業的特殊需求,或者需要搭建自己的服務器,也不要貿然搭建RAID,而要選擇適合自己的RAID方案,在做好數據安全的前提下享受RAID帶來的便利。來源:快科技
銳龍2000首發的StoreMI被終止 AMD 將開發更好的替代技術
在2018年的銳龍2000系列處理器上,AMD引入了一種名為StoreMI的技術,它跟Intel的RST磁盤加速技術差不多,都是提高磁盤性能的。
不過現在AMD已經不怎麼提StoreMI了,該技術要到頭了,好在AMD表示要開發更好的替代技術。
StoreMI技術主要解決了大家在同時使用慢速HDD硬盤及高速SSD硬盤之間的矛盾,前者容量大、性能渣,後者性能超快,尤其是隨機性能,但容量低、價格貴,StoreMI可以讓它們混合搭配。
簡單來說,StoreMI 技術就是將這兩種存儲器「融合」為一塊驅動器,並將經常訪問的數據自動移至 SSD,可以讓大容量機械硬盤也擁有SSD同樣速度。
除了可以讓SSD給HDD加速之外,當系統記憶體容量大於6GB的時候,AMD StoreMI還可以設置將2GB的記憶體作為融合硬盤的緩存,進一步加快硬盤的讀寫響應速度。
StoreMI技術首次出現在銳龍2000處理器及X470主板上,免費使用。
我們之前也測試過StoreMI技術,它確實可以讓HDD硬盤的性能大幅提升,常用數據的性能甚至不輸SSD,效果還是不錯的。
不過大家也注意到了,從去年銳龍3000發布到現在,AMD已經很少再提StoreMI技術的事了,現在有爆料稱AMD將不再為該技術提供新的支持,但是3月31日之前下載過StoreMI軟件的用戶依然可以繼續用。
AMD的目標是開發更高的替代技術,至於怎麼個更好還不清楚,但官方承諾會有更豐富的功能,預計在Q2季度發布。
作者:憲瑞來源:快科技
電腦磁盤分區指南一分鍾就學會
新電腦,新硬盤都是只有一個分區,所以有很多大家在買下新電腦或者新硬盤時,不知道該不該分區,又該如何分區,這個事難倒了眾多網友。不過從今天開始,這個問題不再是問題,小編這就來給大家講一講分區得的那些事。
該不該分區?
從以前的Windows XP開始,大部分人都養成了磁盤分區的習慣,都喜歡按着系統盤(C盤)、軟件安裝(D盤)、資料存儲(E盤)這樣類似的分區管理方式。也有不少大家會問,分區會不會影響電腦的硬盤性能,接着往下看。
對於大容量的機械硬盤而言,特殊的結構導致它的讀寫速度呈現前高後低的拋物線走勢,也就是分區之後,盤符越靠後,讀寫速度相對於C盤會稍微慢些,但是硬盤廠商早已考慮到了這一個問題,他們為了避免運行性能的損失,也使用了區域數據記錄技術,保證無論文件記錄在盤片的哪個區域,都不會出現明顯的掉速。
所以分區並不會對硬盤性能造成影響,按照我們以往的使用習慣來看,分區只是為了延續早些間的文件管理習慣。最後一句話總的來說,電腦這個區分不分都行。
就是要分區那該怎麼分?
說到這里,有些大家說我就是要分,那該怎麼分呢?OK,這都不是問題,接着往下看。
第一步 打開磁盤管理
磁盤分區是系統自帶功能,很簡單。首先,我們在「此電腦「上右鍵點擊,選擇「管理」,然後在「計算機管理「窗口的左側列表中選擇「磁盤管理」。在Windows 10中也可以右鍵點擊開始菜單,直接選擇「磁盤管理「功能。
第二步 進行「壓縮卷」
在分區列表中,右鍵點擊希望重新分區的部分,選擇「壓縮卷「,系統經過分析後會給出可用壓縮容量。
第三步 設置分區容量
到這里我們就可以輸入希望分出的容量大小,如果對系統盤進行分區,那麼建議流出50GB以上的空間,確定容量後,點擊「壓縮」,完成後會看到分區列表中增加了一塊未分區的自由空間。
第四步 新建簡單卷
這部分自由空間,重新劃分為一個或多個分區都可以。只要右鍵點擊空間,選擇「新建簡單卷「,然後按提示操作即可。
第五步 分配容量給已有分區
對於未分配空間,我們也能選擇把它指派給任一已存在的分區,在選中的分區上右鍵點擊,選擇「擴展卷」,然後按提示操作即可。
好了,分區就是這麼簡單,你學會了嗎?
來源:快科技