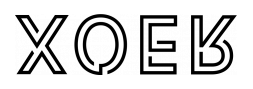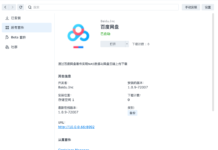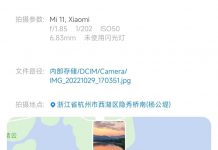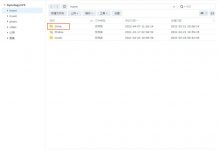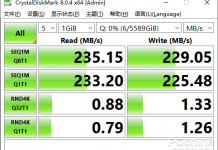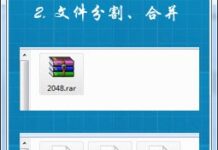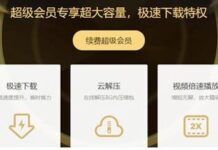Tag: 網盤
百度網盤群暉NAS版正式上線:會員79元/年 可下載所有文件
快科技12月23日消息,百度網盤作為網盤屆的元老,相信大家肯定都不陌生,無論是用來存儲各類資源,還是團隊、工作室用來交換文件都非常方便。
以往群暉NAS想要與百度網盤連接,需要藉助Cloud Sync套件,而且只能同步百度網盤中單一文件夾中的內容。
現在,百度網盤群暉NAS版現已正式登錄群暉套件中心。
想要體驗百度網盤套件,你的 NAS 需要滿足以下幾個要求:
1.需為 Plus 系列以上機型(x86),J、Play 系列機型暫不支持
2.系統版本需為 DSM 7.2 及以上
3.需安裝 Container Manager,並升級至最新版本
打開套件後,使用手機中的百度網盤APP掃碼進行登錄即可,隨後既可以看到熟悉的界面:
可以看到百度網盤中的所有文件並將其下載至 NAS 中:
相較於以往 Cloud Sync 或其他掛載的方式,百度網盤官方開發的套件在穩定性方面也是更勝一籌。
如果你是百度網盤重度用戶,或是對文件同步等功能有需求,還可以考慮開通群暉NAS會員,年費會員首發福利僅需79/年(此會員僅限群暉 NAS 端生效)。
會員支持自動同步功能,可以實現重要工作文件的雙備份,不僅可以解鎖高速下載,還支持自定義文件上傳路徑與同步方向。
如果你鍾愛在百度網盤上收集資源,開通會員後還支持外鏈轉存功能,直接一鍵下載至 NAS,讓你看劇也能先人一步!
來源:快科技
受夠了百度網盤的龜速 我整了台五百多的NAS
在開始前想先問大家一個問題,不知道各位差友有沒有動過整一台 NAS 或者說私人雲盤的念頭?
如果有,那麼你想上 NAS 的原因是什麼?
對我來說,NAS 最大的作用就兩個。一是可以方便我隨時隨地把手機照片備份到 NAS 從而釋放手機空間,要知道現在的手機隨便拍張照片就會占用 6、7MB 的存儲,是真的有點吃不消哇。
二是我還可以把從網上下載的各類學習資料和影視資源全放在 NAS 上,這樣一來,在做到多設備遠程訪問的同時,也不用擔心這些資源會被和諧。
要說在正式入手 NAS 前,也不是沒有想過曲線救國的方法。
比如之前我就利用 Lomorage 這款軟體實現了區域網內的照片和視頻備份,要是再藉助 Sakura Frp 內網穿透工具,甚至還能做到照片遠程備份和訪問。
只不過,通過這種方式實現類似 NAS 的功能有很大的局限。
一方面是因為它是把數據保存在電腦硬碟,所以你必須時刻保持電腦開啟;
另一方面,市面上很多內網穿透工具流量都有限額,根本不夠用來遠程備份。
所以最終,我還是入手了 NAS。
既然買都買了,索性接下來我就跟各位說說這幾天的使用感受,希望能給之前考慮整一台NAS的一個參考(全文無廣,放心食用)。
先跟大家說下我這台 NAS 的總成本吧,NAS...
群暉DSM 7.1正式發布:一個APP管理NAS所有文件 徹底取代網盤
限速、視頻被和諧……很多大家無奈選擇了自建NAS,不過網盤的用戶體驗是傳統NAS廠商無法比擬的。
而最近,群暉NAS系統DSM 7.1正式發布,Synology Drive迎來史詩級加強:在Drive 3.1中做了一個重要的改動,配合新版Drive APP Beta,實現網盤APP的功能。
以往Drive只會索引/home底下的/Drive文件夾,這就導致了位於平行位置的 /Photos,以及其他文件夾在Drive沒有辦法被看到,大家也就只能用相對應的套件去查看、管理其中的文件。
而在Drive 3.1中,你只需要在【Synology Drive 管理控制台】的【團隊文件夾】中選擇【我的文件】,再點擊【轉換】,即可將Drive的索引范圍擴大至整個/home目錄。
完成之後,你Photos中的照片、Audio Station中的音樂,也同樣可以在Drive中管理和瀏覽。
ps.這個操作會使得Drive開始索引大量文件,需要占用系統性能一段時間,建議大家在空閒時間進行。
如何為 Drive 添加團隊文件夾,使得你的Drive可以看到NAS中你有權限的所有文件呢?
默認狀態下,與 /home 平行的共享文件夾,Drive中是看不到的。
就比如紅圈中的那些:
但我們只需要在【Synology Drive 管理控制台】>【團隊文件夾】中,選中所需要的文件夾進行【啟用】並確定。
之後就能在 Drive 中看到它了
通過這個操作,Drive 就能管理NAS上幾乎所有的文件了,並且你還能只選擇自己常用的文件夾,避免文件夾過於繁雜。
新版Drive APP Beta在體驗上靠近之前的概念版應用 Drive X,並且支持...
中國移動的這個 App,想讓微信文件不再過期
如果舉辦「一句話恐怖大賽」,「該文件已過期」或許能名列前茅。
自從我們的工作與生活越來越多地與微信綁定起來,我們開始在微信上聊工作、聊家常、聊回憶。但是,微信上傳輸的圖片、文件通常只會在微信的伺服器上保留一小段時間,若是錯過,等待你的就只有一句冷冰冰的提示。
從微信擴展到賽博生活,我們不可避免地會與數據——或是它的實體化形式,文件——打交道。即使不在微信里,如何保管這些承載重要記憶卻又極易消逝的數據,也成為現代人一大重點課題。
在移動網際網路時代,移動硬碟可能早已不是多數人管理賽博資產最合適的選擇。一款懂人心、大容量、不限速的網盤,才更適合不同設備、不同場景使用——沒錯,APPSO 今天為大家介紹的和彩雲,就是這樣的網盤服務。
不會過期的文件
首先是現代人最頭疼的「該文件已過期」的提示。
眾所周知,一段時間不下載微信的文件或圖片,微信會將它從雲端刪除。微信這樣做的確有其合理性,但這卻讓我們經常看到令人煩心的「該文件已過期」提示,這很可能意味著你需要多費口舌向對方解釋發生了什麼,然後請求對方再發一份過來。
放在往常,我們只能推薦你多多手動備份。只不過,手動備份非常麻煩:不僅操作起來很復雜,存儲在手機或電腦里的文件也難以管理;而且,即使你養成時刻備份的好習慣,也不免會有忘記備份的情況出現;備份的文件會額外占用手機空間,也是一個不容忽視的問題。
現在,利用和彩雲客戶端提供的備份功能,你可以將 Windows 電腦或 Android 手機上的微信文件自動備份到和彩雲。
首先是在 Windows 電腦備份:安裝並登錄和彩雲客戶端,在主界面的「我的雲盤」中,點擊左側的「自動備份」,就可以根據提示開啟微信或 QQ 的文件備份功能。
由於 Windows 微信會自動下載收到的所有文件,因此,只要在電腦上啟動微信以及和彩雲,和彩雲就會在微信自動下載文件的同時進行備份。
除了微信和 QQ 文件,和彩雲 Windows 客戶端還能幫你備份電腦上的其他文件。同樣是在「自動備份」窗口,點擊上方的「自動備份文件夾」按鈕,再選擇對應文件夾,就能對對應的文件夾進行備份。
與多數網盤客戶端只能固定文件夾同步不同,和彩雲的備份服務能夠備份來自電腦不同位置的 5 個文件夾,在實際使用中顯得更加靈活、方便。比如,來自 Steam 的遊戲截屏、來自相機的照片,或是從 CD 導入的音樂文件,就能利用這個功能直接備份到和彩雲。
與微信備份一樣,文件夾備份功能的備份過程是全自動的,只需一次設置,你就不需要再擔心任何事情;備份好的文件,也可以隨時隨地訪問。修改備份好的文件,和彩雲也會自動將修改後的最新版本備份到雲端。
如果一時半會沒辦法打開電腦也不用擔心,Android 版和彩雲客戶端也支持自動備份功能。同樣,安裝、登錄後,點擊主頁面上的「微信備份」,打開「自動備份微信文件」開關就可以了。
和彩雲小程序也支持手動上傳微信文件。在微信中搜索「和彩雲網盤」小程序,點擊底部的「上傳」按鈕,就能找到「微信文件」選項;或者在聊天里點擊文件,選擇「更多打開方式」,就能選擇「保存到和彩雲網盤」。
多方面著手,為備份保駕護航
備份的問題解決了,那麼接下來該聊聊訪問備份的問題——畢竟,如果沒有辦法快速獲取備份,那麼備份行為就失去一大重要意義。
首先,你可以從各種平台和設備訪問和彩雲里的備份。和彩雲已經推出 Windows、macOS、iPhone、Android、電視等客戶端以及微信小程序、網頁版等,針對老年用戶還有關懷版...
網盤套路深 自建NAS就能打造高速廣域網通道:完美替代網盤
你們還在用網盤嗎?你們是否想過,在公有雲上面,你們的信息是不安全的,尤其是個人的隱私照片這些。
近年來越來越多的人開始意識到這個問題,紛紛開始組件自己的私有雲NAS產品。那麼私有雲NAS到底貴不貴呢?普通小白用戶好上手麼?
網盤套路深 免費玩家終究玩不過付費玩家 且缺乏安全性
我們知道現在網盤雖然不限速了,但條條框框依然很多,比如必須下載指定客戶端(比如青春版客戶端等),同時上傳數量不能超過多少個,網絡存儲空間只有幾個G,想繼續用的話,那就得掏錢。
公有雲雖然還算是比較方便,逐漸成為了目前我們使用的辦公協同必備工具,但也存在一定的問題,那就是個人隱私數據泄密,不同的人在同一個帳號下面來回切換下載與上傳,本身就是不安全的。
除此之外,你也會擔心如果有一天,網盤運營商運行不下去了,動輒十幾個T的數據要下載到驢年馬月。個人的隱私數據還是放在個人的私有雲比較合適。
自建雲NAS能夠解決什麼問題?
首先,它能給你安全感,你的數據永遠掌握在你的手上,別人偷不走,搶不了,除非你的NAS或者硬碟壞掉,否則你的數據永遠在你的NAS里面。
其次,私有雲NAS可以滿足你遠程訪問的需要,不少品牌的NAS其實自帶遠程訪問埠,你不需要單獨再申請公網IP服務(雖然現在挺難申請的)。
你也不需要在路由器上面加裝內網穿透的功能,你購買了它的產品,它就能給你小水管的服務,當然想要大水管流量也是需要付費的。
再有就是私有雲可以隨時隨地來對你的文件進行備份,包括照片備份,文件備份,你的系統備份,你不需要聯網或者採用外接硬碟,你只需要在一個區域網內即可做到。
私有雲NAS看這兩款就夠了
入門級玩家推薦聯想個人雲A1,這款產品採用了Realtek RTD1296、8GB EMMC 5.1,且內置存儲最大支持16TB,擁有一個USB 3.0接口和一個千兆網口,支持最大128TB的外置存儲擴展,足夠滿足日常家庭的使用需求。
與此同時,它支持跨平台多設備管理,管理軟體支持Windows、iOS、安卓、安卓TV、macOS五個平台,實現了使用場景的全覆蓋。關鍵999元的價格自帶一塊3TB硬碟,可以說非常劃算。
進階玩家必選群暉DS218,Synology群暉DS218隸屬於群暉的Value系列,屬於中端產品,高於J系列,以及同屬Value系列的Play後綴產品,低於Plus系列。
群暉DS218的記憶體是2GB,雖然日常用起來會慢一點,但至少不會經常卡頓,崩潰。RTD1296這顆CPU,也能跑滿千兆有線網口。
關鍵是豐富的軟體生態,能夠滿足辦公人群遠程訪問和數據備份的需要。
來源:快科技
3步搭建區域網公共網盤 其實你根本不需要NAS
工作中,經常有大量圖片、視頻、文件的存儲與分享需求。
以前,最簡單的解決辦法就是使用U盤拷貝,不僅效率慢,而且U盤傳著傳著就容易丟失。另外,U盤讀寫速度慢,如傳輸幾十GB視頻文件,僅拷貝可能就需要數小時。
像筆者的工作就會生產大量產品圖片、視頻等,這些素材需要存儲與分享,如果每次都通過U盤分享過於繁瑣,由此便考慮在公司內部搭建一個區域網共享網盤。
區域網共享網盤不同於NAS,NAS的釋義為網絡附屬存儲,其實與區域網共享網盤的概念相似,不過兩者有一個較為明顯的區別,即前者是區域網,後者是網際網路。
閒話不多說,我們直接開始搭建。搭建區域網公共網盤有多種實現方式,筆者選用閒置PC+外置磁碟陣列方式實現(PC充當伺服器),這樣不僅兼容性強,不需硬體改造,還可移動。
硬碟方面,筆者推薦使用西部數據紅盤,紅盤是針對NAS設計,可滿足24x7全天候運行,壽命和可靠性都有保證,在這方面大家千萬不要省錢,否則得不償失。
新盤入手,我們來試試西部數據紅盤的性能,使用CrystalDiskMark 8進行測試,順序讀寫速度都超過了220MB/,完全夠用。
磁碟陣列使用筆者閒置的奧睿科雙盤陣列,可選擇存儲模式或RAID 1陣列模式。
根據需求,筆者選擇存儲模式,即使用2塊6TB西部數據紅盤搭建12TB存儲空間。接口為USB3.0規格,理論支持5Gbps傳輸速率。
另外,閒置筆記本電腦一台,充當伺服器,擁有USB3.0接口(保證傳輸速度)。
軟體方面,使用青陽網絡文件系統,即kiftd。之前曾考慮使用chfs,但後者曾出現過安全問題。下面,正式開始搭建:
第一步,安裝JAVA
通過JAVA官網下載安裝即可,傻瓜式,無需介紹(如果這個步驟都不會,本文可放棄了);
第二步,安裝及配置kiftd
Kiftd(青陽網絡文件系統)是免費開源的網盤伺服器項目,通過搜索便可找到資源。
這是一個壓縮文件,解壓後,安裝kiftd.jar文件。
安裝成功後,開啟kiftd服務。
第三步,帳戶設置與上傳分享
使用常見的瀏覽器(搜狗、Edge等均可),在地址欄輸入http://127.0.0.1:8080/,即可訪問資源管理界面,默認的管理員帳戶為「admin」,密碼為「000000」。
登錄後可進行資源的管理,如上傳、刪除、創建文件夾等。已上傳的文件,支持視頻在線播放、圖片查看等。
如其他人使用該區域網,需修改地址,改為使用伺服器PC的網絡IP位址,即為http://192.168.0.2:8080/,通過查看網絡設備屬性可找到。
使用另一台電腦進行實測,在地址欄輸入http://192.168.0.2:8080/後,順利打開,可查閱公共網盤內容,下載速度大約在100MB/。
以上,就是搭建區域網公共網盤的步驟,可以說過程非常的簡單。
另外,還有幾點需要提示:
1)用於充當伺服器的PC,網卡速率會限制共享速度,請優先選擇千兆網卡;
2)如遇公司網絡限速,可添加一台路由器,創建一個新的網絡,亦可實現;
3)選擇可靠性高的硬碟,如本文使用的西部數據紅盤,確保運行穩定與安全;
4)是否可以訪問網際網路?可以,不過需要你有一個公網IP,或者使用內網穿透工具來實現。
*註:本文中涉及的視頻內容,僅為測試體驗使用,未進行任何傳播,請大家尊重影視版權,從正規渠道購買、觀看影視內容,拒絕盜版。
來源:快科技
網盤上傳文件限制大小?用這神器輕松解決
上傳文件到網盤有大小限制,那大文件怎麼辦?沒關系,把大文件像切蛋糕那樣分成幾塊然後再上傳就可以了。那大文件怎麼分,這里有兩種方式可以幫你把文件輕松切蛋糕。 下載地址:
https://gitee.com/scimence/fileSplit
小巧玲瓏的FileSplit FileSplit怎麼用?
第一種是用一個非常小(只有80k)的FileSplit 文件分割軟體。它的使用簡單,運行後把需要分割的文件拖動到FileSplit主界面中釋放即可完成文件導入操作(支持任意文件類型,任意文件大小)。
圖1 FileSplit主界面
圖2 拖入文件
然後就是可以設置需要切割的份數。在這里用戶可以把文件按塊數來進行分割,也可以選擇按照自定義大小來進行分割。此外FileSplit還支持加密分割,加密後分割的文件需要密碼才能進行合並操作(加密功能請先測試後再使用,原文件先不要刪除)。
圖3 設置分割參數
設置好參數後,點擊文件分割,稍等片刻,文件就被分塊了,變成了幾個文件。
圖4 分割後的文件
要合並分割後的文件也簡單,將全部分割後的文件拖入FileSplit主界面釋放,然後選擇「文件合並」即可。
圖5 文件合並
壓縮軟體自帶的文件分割功能
方法二 還有另一種文件分割方法,那就是請出我們常用的壓縮工具,許多壓縮工具都自帶文件分割功能,能實現壓縮並分割文件的效果。這里以WinRAR為例。
把需要分割的文件用WinRAR進行壓縮操作,在壓縮參數界面中我們可以看到「切分為分卷」選項,我們可以按照自定義的文件大小來切分文件(也就是制定每份大小)。這里還可以選擇給文件進行加密操作。
圖6 設置參數
設置好參數,按下「確定」後,WinRAR就會自動幫用戶進行文件壓縮、加密及分割操作。
使用WinRAR分割後的文件後綴名依然是rar,只是按照part順序來命名分割後的文件,你可別好奇給它們重命名,不然合並的時候就會要你指定又指定下一個文件。
圖7 分割後文件
如何合並文件呢?點擊任意分割文件,選擇將其解壓,WinRAR就會幫你完成解壓、解密、合並操作。
圖8 解壓即合並
總結
有了它們的幫助,就不用怕網盤文件大小限制了,有需要的網友趕緊試試吧。
來源:cnBeta
聯想個人雲存儲A1上手 容量大不限速 這才是最具性價比的網盤
如今每個人可能都擁有一個網絡雲盤,雲存儲概念的興起方便了我們在不同的設備端共享文件,提升了各行各業的工作效率,但是伴隨方便的同時數據安全卻令人擔憂。
時至今日,網絡雲盤已經成為家庭或個人不可或缺的工具,為了更好的保護消費者的數據,私有雲存儲產品孕育而生。
個人雲存儲A1是聯想剛剛發布的產品,雖然稱之為「雲「,實際上數據是保存在本地,而文件分享也會通過私有通道在不同平台傳播,相比網絡雲存儲來說當然更讓人放心;
其次,目前大多數網絡雲盤為了盈利都需要花錢開通會員才能滿速進行文件下載/上傳,而聯想個人雲存儲A1的傳輸速度只受你的網絡環境影響。
外觀設計:經典的多立克柱典雅大氣
聯想個人雲存儲A1與上一代產品基本保持了相同的設計,A1整體上是橢圓形的柱體,採用立式放置節約了家庭空間。
A1的外殼採用了多立克柱設計,垂直的棱條不僅加強了A1外殼的硬度,同時也讓A1顯得更加精緻。
聯想個人雲存儲A1的接口主要集中在背面,從上而下依次是散熱孔、復位孔、電源開關、USB3.0接口、千兆網口、DC電源接口。
因為採用了被動散熱設計,除了背面的散熱孔外,A1的頂部也進行鏤空設計,這樣既保證了設備工作時溫度不會過高,同時也不會產生更多的噪音。
在聯想個人雲存儲A1的底部有關於該產品信息的標簽,此外在標簽上還有用於手機APP以及用於綁定設備的二維碼。
聯想個人雲存儲A1的前面非常簡潔,只在底部有一個長條狀的指示燈,提醒用戶設備當前的狀態。
並且可以根據連網的狀態、故障等顯示不同顏色,便於用戶更快捷識別設備當前狀態。
聯想個人雲存儲A1本身自帶一塊3.5英寸西數紅盤(評測版本為2TB),適合7*24小時全天候工作,是NAS的最佳選擇。
此外,A1雖然只有一個盤位,但是最大能夠支持16TB容量,對於個人消費者來說絕對夠用。
安裝&連接
聯想個人雲存儲A1雖然支持更換更大的硬盤,但是相比前代產品T1,其取消了頂部可打開的設計,因此更換硬盤需要拆卸背面的螺絲和底座,需要更大容量的用戶可以自行DIY。
連接與使用上則非常簡單,插上網線和電源後,在手機上下載聯想「數據守護者」APP(如果應用商店搜索不到,可掃描說明書上的二維碼進行下載)打開並注冊,然後在APP內通過掃描A1底部的二維碼進行綁定連接就行。
如果手機與A1連接在同一WiFi下,通過APP還能自動識別新設備。
連接之後,聯想個人雲存儲A1會自動將硬盤進行格式化並寫入新的系統,這樣A1就可以使用了。
需要注意的是,第一個與設備連接的賬號為管理員,之後的賬號為普通賬號,管理員可以對普通賬戶進行增加/刪除的管理,但是不能查看其它賬戶的數據。
功能&使用體驗
聯想個人雲存儲A1配備了RealTek的4核64位CPU,擁有1GB DDR4記憶體,對於普通用戶來說,這樣的配置足夠應對絕大多數的使用場景,通過聯想「數據守護者」APP的首頁可以大概了解這款設備的功能。
首先,聯想個人雲存儲A1會對硬盤中的數據進行大致分類:照片、視頻、音頻、文檔,這些都是我們常用的文件,例如手機拍攝的照片與視頻,網上下載的電影等等都能通過這樣的分類快捷方便的找到文件。
用戶可以在手機終端或PC終端上隨時查看上傳/下載、分享文檔,比如你外出旅行拍攝的圖片,隨時都能分享給家人或朋友。或者是存放在雲盤里的視頻,在旅行途中也能流暢觀看,相當方便。
對於傳統網盤用戶最常詬病的就是上傳/下載速度了,尤其是非會員用戶,下載的龜速堪比20年前的電話撥號,即便是會員用戶也可能很難達到最大下載速度,簡直是痛不欲生。
而聯想個人雲存儲A1則完全不受限速,一次消費終生受益,絕對不會產生續費才能滿速下載的狀況。
筆者手上測試這款設備的環境是100Mbps寬帶,實際單個上傳任務速度可以達到11.7MB/,幾乎占滿帶寬,同時上傳三個任務也可以分別達到6MB/左右,或者是多個圖片文件,絕對秒傳。
對於大多數家庭而言,這樣的速度對圖片和短視頻的傳輸完全沒有壓力,如果是傳輸體積較大的電影還可以通過內置的百度雲網盤應用進行轉存,利用晚上的時間就能移到本地硬盤中。
在下載時,單個文件的速度可以達到20多兆,如果你家里的網絡帶寬更快,則下載速度也會更快。
尤其適合喜歡收藏高清大片的朋友,無論上傳或是下載,分分鍾就能搞定,使用一次就完全拋棄傳統網盤了,關鍵是容量也足夠大,還不擔心續費問題了。
正因為傳輸速度沒有限制,所以在聯想個人雲存儲A1中之間觀看視頻也不用擔心限速。
根據實際測試,在手機上在線觀看A1中的視頻非常流暢,拖拽進度條幾乎不需要等待。
另外,聯想個人雲存儲A1還支持連接安卓電視、Mac OS的電腦以及Windows系統電腦,所以在這些設備上我們也能直接觀看A1中的電影資源,十分方便。
安全性:分享也安全
如果想要和別人分享網盤中的照片或者文件也非常簡單,聯想個人雲存儲A1支持將文件通過鏈接分享給別人,這里鏈接還可以選擇時效性,最短1天,最長為7天,加強了隱私安全性。
此外,A1採用SDVN虛擬安全網並加密傳輸,保護用戶文件安全。
另外,在手機端的數據守護者APP里,還支持SAMBA服務,通過SAMBA協議,許多IoT設備就能將文件存儲到SAMBA服務器,實現資源共享。
另外一個功能就是文件去重,支持全盤篩選和指定文件夾篩選,非常貼心。
體驗總結
總體上來說聯想個人雲存儲A1使用起來非常簡單,就算是NAS領域的小白用戶也能輕松上手,而且A1的應用與功能也能完全滿足普通用戶的需求。
如果你是一位喜歡拍照、拍視頻的用戶,聯想個人雲存儲A1就可以作為你的手機擴展空間,保存你的照片與視頻;
如果你是一位電影愛好者,A1也可以成為你的私人影庫,只要網絡環境允許本地播放順暢無卡頓。
對於現在的網絡雲盤來說,本地的個人雲盤具有太多優勢,不用再花錢購買會員換來下載速度,也不用擔心數據放在網絡雲盤上不安全。
而在個人雲盤中,聯想個人雲存儲A1就是一款非常不錯的產品,如果你受夠了網盤那些限速、會員收費機制,那麼就換一個聯想個人雲存儲A1吧!來源:快科技
替代網盤聯想個人雲存儲A1上手 值得入手的私有雲方案
NAS設備近些年似乎越來越火爆,隨着網盤「群雄割據「時代的結束,各大網盤或轉型為商用網盤為企業服務,或直接關閉網盤業務,只剩百度網盤笑到了最後。
而下載速度過慢、資源一夜之間消失等問題,公有雲無論是效率還是安全性都沒法讓人安心,NAS的出現便很好的解決了這個問題。
所有資源保存在本地,幾十M/的速度也秒殺眾多公有雲,近日聯想又推出了第二款個人雲存儲產品——A1。
相較聯想上一代個人雲存儲T1,A1使用了內置硬盤,無需安裝硬盤,到手即可使用;
增加了在T1身上呼聲很高的物理開關鍵,取消了散熱風扇,由聯想筆記本部門專門設計了被動散熱模塊,降低運行噪音;
支持硬盤休眠,避免硬盤長時間在線縮短壽命導致數據丟失;
硬盤健康檢測也能讓用戶隨時得知硬盤運行狀態,及時備份數據避免丟失。
廢話不多說,先一起來看看外觀
可以看到,整體尺寸還是十分小巧的,延續了T1的風格,採用古希臘多立克柱式設計,相較同價位其它個人雲存儲產品,外觀算得上是十分精緻的。
此外,底部散熱縫隙保障了「無聲散熱」。
頂部算是與T1差別最大的地方,由於採用內置硬盤設計,頂蓋不再需要打開裝入硬盤,因此設計了大量的格柵散熱孔,中間銀灰色的「Lenovo「LOGO表明身份,透過頂部散熱孔能夠隱約看到內部的西數紅盤與CPU部分。
聯想個人雲存儲A1後部配備了RJ45千兆網線接口、電源接口、物理開關以及一個USB3.0接口,為NAS擴展更大硬盤提供了可能。
根據官方介紹,A1內置最高支持16TB,配合個人雲伴侶最高再額外增加128TB存儲空間。另外,最上面的小孔是reset復位鍵。
從側面看,聯想個人雲存儲A1的下方採用鏤空的設計,底部有整圈的橡膠防滑墊,讓它穩穩的矗立在桌面上。
A1採用專業NAS級西數紅盤,即使受到震動撞擊也能保障數據安全。
NASware 3.0技術,提高硬盤與個人雲系統的兼容性,為個人雲系統提供無縫集成、強大數據保護和最佳性能。
聯想作為老牌廠商,軟件支持自然不用擔心,聯想個人雲存儲為用戶提供了iOS、安卓、win、安卓TV以及MAC客戶端,無論使用何種設備都能輕松訪問存儲內容。
我們首先使用iOS設備進行設備的添加和綁定,過程還是十分簡便的。
將主機插好網線,接通電源,手機連入同一wifi中,便能自動識別到新設備,綁定後僅需格式化硬盤便能使用,上手門檻幾乎為0。
當然,在此之前需要登陸一個聯想賬號,第一個綁定的人會成為該設備的管理員,此後無論處在內網還是外網都可遠程訪問硬盤中的數據。
隨後我們就進入到了主界面,功能都在主界面中羅列出來,一目瞭然。
對於上傳的文件,可以根據圖片、文檔、視頻等類別進行快速自動分類,提升效率。
當然也可在「我的空間」中進行傳統文件夾類管理,滿足不同需求。
從軟件能看出來,A1空間被分為三大類,一是公共空間,所有用戶都可自由查看、上傳與下載;
二是普通空間,不同用戶的文件資料不互通,管理員也無法訪問他人文件,但可進行共享操作,讓其他用戶能夠訪問。
三是「保險箱「空間,其採用的是AES加密設置,用戶使用更加安全。要想訪問「保險箱」,需要二級獨立密碼,且關閉後自動切斷上傳/下載,保障信息安全。
保險箱可以設置獨立密碼與驗證問題,確保他人無法進入。
徹底忘了?也沒關系,重置保險箱即可。不過需要注意的是,重置後內部數據將被清空。
值得一提的是,聯想個人雲存儲A1採用SDVN技術加密傳輸,通過SDN網絡虛擬化技術。
在互聯網真實網絡之上建立安全的疊加網,實現IP層的網絡虛擬化,能夠分離網絡控制層和數據通訊層,所有應用數據均在虛擬化層上傳輸,構建安全的「疊加網「提供「網絡雲」服務,保證數據在內網或互聯網上能夠安全儲備與傳輸。
個人雲存儲的一大用途便是自動備份手機與電腦中的數據,那聯想A1的表現如何?我們一起來看一看。
聯想個人雲存儲A1能夠對相冊、視頻、通訊錄等進行自動備份,還能對通訊錄進行數據遷移。安卓能夠自主選擇備份相冊。
使用去重功能後,可以刪除重復文件,降低NAS硬盤占用。
電腦備份同樣十分方便,選擇備份范圍、備份模式後即可進行備份。
設置為連續備份後,當目標文件夾有文件變動時,便能自動進行備份,杜絕忘記備份導致悔不當初現象的出現。
聯想個人雲存儲A1添加了定時開機與硬盤休眠功能,降低功耗同時延長硬盤使用壽命。
硬盤健康檢測功能,提前知曉硬盤狀況,避免數據丟失。
實際使用中,用電腦直接播放A1中存儲的視頻,觀影十分流暢,拖拽進度條也無卡頓。
當然,既然叫雲存儲,傳輸速度自然十分重要,我們也對傳輸速度進行了測試。
可以看到,使用本地網絡無論上傳還是下載,都能保持在40M/左右的速度,而公有雲開通會員也只能獲得1M/的速度,傳輸速度這部分個人雲存儲A1完勝。
即使使用4G網絡下載,下載速度也能達到3M/。當然,這主要受到移動網絡影響,如果使用5G網絡相信速度也能翻上幾番。
總結
通過簡短的體驗,A1作為聯想個人雲存儲第二代產品,彌補了部分用戶只有單盤的需求。
家族式的外觀設計可以用「工藝品「來形容,千兆網卡保障了傳輸速度,讓它不僅僅是個「樣子貨」;各端軟件適配完成度很高,功能十分完善;上手難度極低,僅需一部手機,兩三分鍾便能完成全部設置;
相較各大廠商推出的一年動輒幾百元的自有雲服務,用兩年的服務費把文件都永久掌握在自己手里,並享受超高速的讀寫速度,這性價比就顯得很高了。
無論是作為家庭娛樂中心還是辦公文件備份,聯想個人雲存儲A1都是不錯的選擇,再加上999元的售價,讓它頗具質價比。來源:快科技
20Gbps網絡+160TB容量 這個NAS滿足了個人網盤的所有夢想
最近各種雲盤倒閉的消息充斥了網絡,在線的網盤優點很多,但是缺點也很致命——不知道什麼時候就掛了,數據安全不靠譜,而且下載速度沒保證。如果有大量數據存儲及共享需求,還是上NAS最靠譜,160TB容量、20Gbps網絡。
據日本akiba-pc報道,ASUSTOR華芸科技科技推出的Lockerstor系列NAS提供了AS6508T、AS6510T,分別支持8個、10個硬盤,單個最大16TB,前一套NAS支持的最大容量128TB,後者容量最高160TB。
此外,Lockerstor系列NAS使用的是Intel Atom C3258四核2.1GHz處理器,8GB記憶體,最高擴展32GB,數據接口有2個USB 3.1 Gen1接口,還有2個M.2插槽,支持M.2 2280/2260/2242規格的M.2硬盤,可以給HDD硬盤陣列當緩存,從而提高60%的性能。
網絡方面,Lockerstor系列NAS支持2個2.5Gbps、2個10Gbps有線網絡,線路聚合最高可實現5Gbps、20Gbps的網速。
Lockerstor系列NAS體積為215.5x293x230mm,重量6.2千克,配備2個120mm風扇散熱,功率250W。
售價方面,AS6508T含稅售價是12.98萬日元,AS6510T含稅售價是15.18萬元,折合人民幣8346、9760元。
文章糾錯
作者:憲瑞來源:快科技
完全可替代網盤 移動硬盤了解下
網盤接二連三的倒閉關門,老司機們苦不堪言,先不說影響了大家的日常使用習慣,很多人都會不經意的在網盤里存下大量資料,那麼只要網盤遇上關門的那一天,大量的資料怎麼存放又會成為一個大難題。
談到網盤的優點,應該就是「方便「和「容量大」兩個詞了,那麼從這里入手,我們就能找到近似於網盤的替代品:移動硬盤。
正好手頭有塊輕薄小巧款的移動硬盤,就用它來講講為什麼要選擇移動硬盤做網盤替代品吧。
網盤現狀:只剩幾個巨頭支撐
從2009年到2012年,應該是歷史以來網盤發展最迅猛的時代了,納米盤、115、百度、微雲等等耳熟能詳的名字相信大家都聽過不少。
但因為種種原因,大家熟悉的網盤到現在只剩下幾家有實力的廠商支撐着,並且相對於以前的免費服務來說,現在提供給免費用戶的使用體驗也有了一定的弱化,最大的問題就是限速。
為了應對網盤隨時可能關門與限制速度的問題,尋找替代品已經勢在必行,而目前可代替網盤的方法中,搭建私有NAS和使用移動硬盤算是比較可行的方案。
搭建一套私有NAS,可以獲得近似於使用網盤的使用體驗,可通過多終端管理文件。
但購置一個四盤位的服務器就要花費近3000元,還不算上購置存儲介質的費用,對大部分白piao網盤的用戶來說不太實際。
移動硬盤雖然並不如NAS功能多樣,但體積小,方便攜帶的特點,可以作為替代網盤的一個比較經濟實用的方式。
選擇困難:移動硬盤有機械式和固態,哪種好
移動硬盤作為最早的移動硬盤存儲介質,最大的特點就是容量大還便宜,以前NAND還做不到很大容量的時候,移動硬盤在很長的一段時間里統治着大容量移動存儲設備市場。
移動硬盤的讀寫速度很輕易就能達到100MB/s,而2000年制定的USB 2.0高速(High-speed)版本,理論傳輸速度為480Mbps,即60MB/s,但實際傳輸速度一般不超過30MB/s,所以當時的移動硬盤傳輸速度其實受限於接口規格。
現在移動硬盤的接口已經普遍為USB 3.0,接口傳輸速度最低也能達到5.0Gbps(500MB/s),已經足夠滿足移動硬盤的傳輸速度需求。
移動固態硬盤(移動SSD)
時代在變更,TLC、QLC和即將到來的PLC顆粒讓SSD硬盤製造成本得以大幅降低,現在市場上低價大容量的TLC顆粒SSD一抓一大把。
SSD硬盤的傳輸速度理論上比機械硬盤要快很多,如果想追求比較極致的傳輸速度體驗,移動SSD是個不二之選。
不過,現在大家在使用網盤時,速度其實很大程度受限於自己的網絡帶寬。
很多人使用的網絡都只是100M的寬帶,極限下載速度最多為12M/s左右,而移動硬盤的順序讀寫速度可以達到100MB/s,比起你之前用的網盤傳輸速度不知道要快多少。
以手頭這款東芝Canvio Slim 2TB移動硬盤為例,從上面的跑分圖來看,其順序讀寫速度能達到140MB/s,換算下來,傳輸一部2GB左右的電影只需要10幾秒。
但可能又有人問了,移動硬盤的4K讀寫那麼慢,會不會影響我的使用性能?
既然是作為網盤的替代品,那麼4K讀寫速度其實並沒有順序讀寫速度重要。
平時使用網盤的操作都是傳傳文件,網盤會員的話還可能在線看看視頻。
4K性能強與弱影響的更多是遊戲與電腦開機的體驗,所以如果將硬盤當成網盤用的話其實更看重順序讀寫速度。
所以,如果大家要用移動硬盤來作為網盤替代品的話,移動硬盤其實是一個相對較好的選擇,不僅便宜的價格就能獲得大容量,傳輸速度也不差。
而且機械式硬盤相對於SSD的一個天生優勢就是數據存放的安全性。
SSD由於其硬件特性,在長時間不通電後可能會出現數據出錯的問題,所以並不適合做冷儲存。
機械式硬盤只要盤片不出現物理壞道,即使長時間不通電也極少出現數據丟失的問題。
小結:
機械式移動硬盤會更合適網盤這個東西,雖然說它能極大的方便我們日常生活,但怎麼說也是存放在別人服務器上的東西,指不定哪一天它就突然關閉消失,數據還找不回來,那就很尷尬了。
如果哪一天你真的需要找一款網盤的替代品,移動硬盤也許就是個不錯的選擇,它能很好的解決你的痛點。
查看原文
文章糾錯
來源:快科技