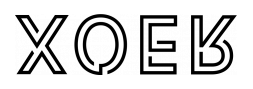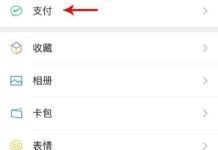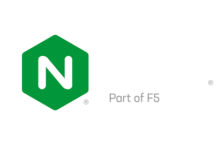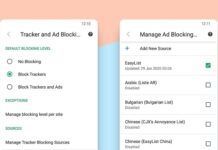這個時代,就是萬物皆可「雲」的時代,我們對各種各樣的雲服務並不陌生。雲盤的優勢,在於不需要實體硬件,即可將資料安全隨身地攜帶;但它的缺點就在於必須下載軟件使用,如果你是個重度雲盤使用者,可能還會有好幾個雲服務用以分類放置不同的文件。久而久之,電腦被這些軟件以及下載的文件占據了大量空間,讓雲服務的便利適得其反。
今天介紹的軟件,就是為解決這個問題而生。它可以把一塊塊網盤映射至本地,將網盤當成本地硬盤使用。因此,它不僅將安裝網盤 App 的空間節省下來,還可以無縫地以復制粘貼的方式把文件上傳至網盤,讓網盤服務省心省力。
RaiDrive 是一款支持 Windows 系統的網盤映射工具,它支持各類主流網盤的掛載,並且完全免費使用。
界面支持中文,不會有看不懂的問題。
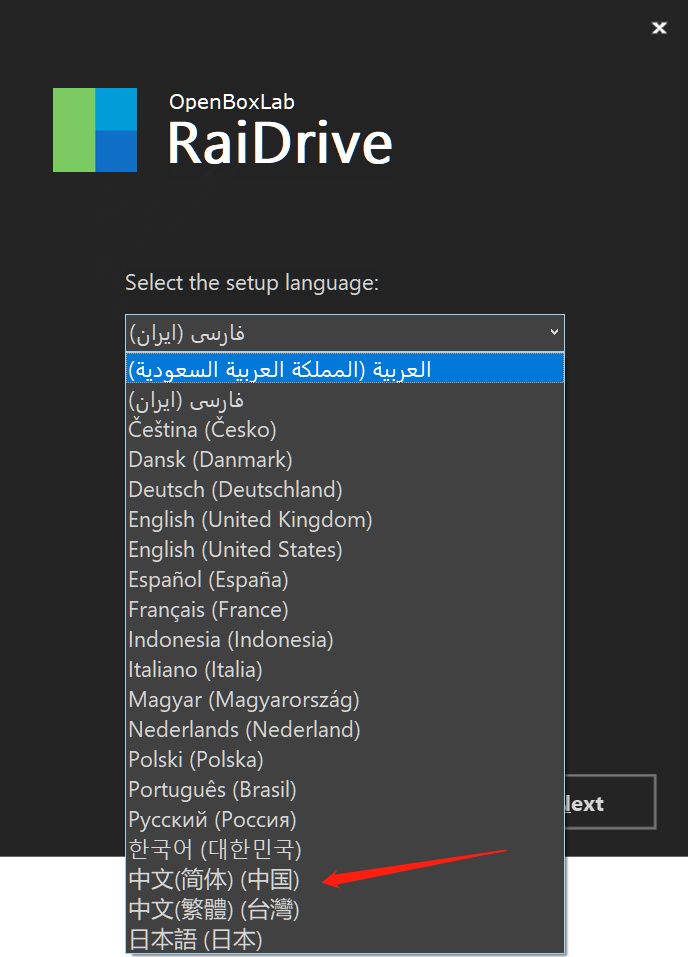
RaiDrive 支持個人網盤、團隊網盤、企業網盤和私人 NAS 網盤掛載,包括常用的Google Google Drive 和 Google Photos、微軟 OneDrive、還有較為主流的 Dropbox、Box、Mega、Yandex Disk 等;而團隊和企業網盤還支持微軟的 SharePoint、Azure、亞馬遜的 AWS、還有阿里企業雲服務等,覆蓋范圍可謂非常廣了。有點可惜的是,RaiDrive 暫時還不支持 iCloud 雲盤。
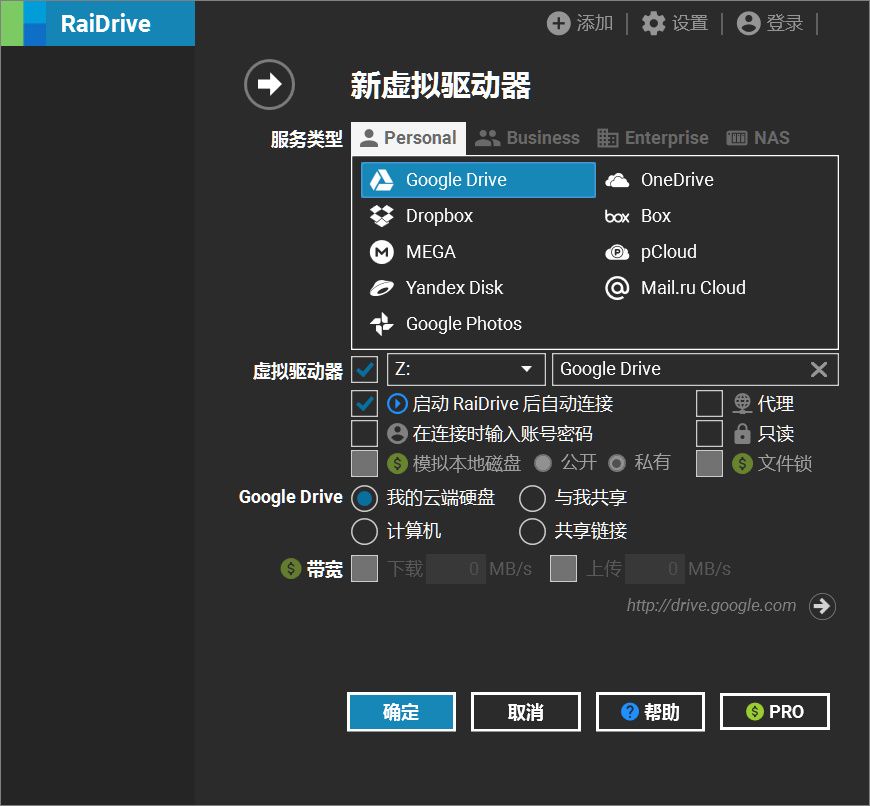
添加網盤的過程也非常簡單。這里以添加 OneDrive 服務為例。

選擇「添加」,點擊 OneDrive 並自定義網盤的分區名(A to Z 任意選,但不能和系統已有重復)和硬盤名。如果你希望每次登錄都需要填寫密碼,則將「在連接時輸入賬號密碼」勾選;倘若你映射網盤的目的只是為了查看網盤內的文件,不會添加/刪除網盤文件,可勾選「只讀」。
在一切准備就緒之後,點擊「確定」,文件會自動跳轉至微軟賬戶登錄的網頁。
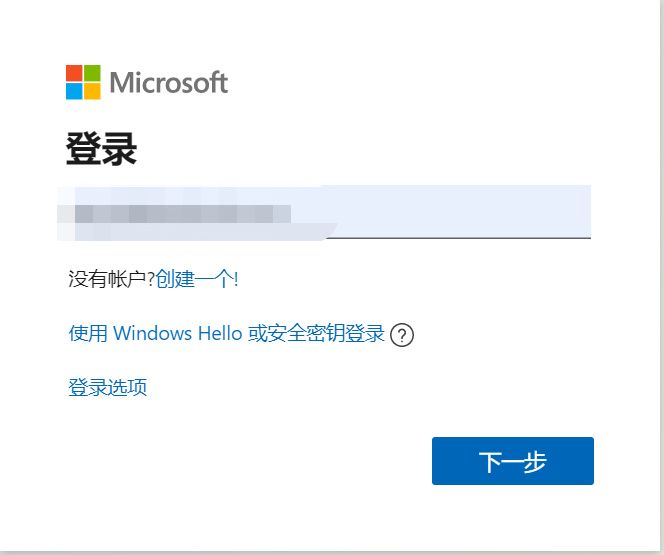
在填寫了帳戶名和密碼後片刻,網頁會自動跳轉,並告知映射已成功。此時,你的 RaiDrive 界面便會顯示剛映射好的網盤。
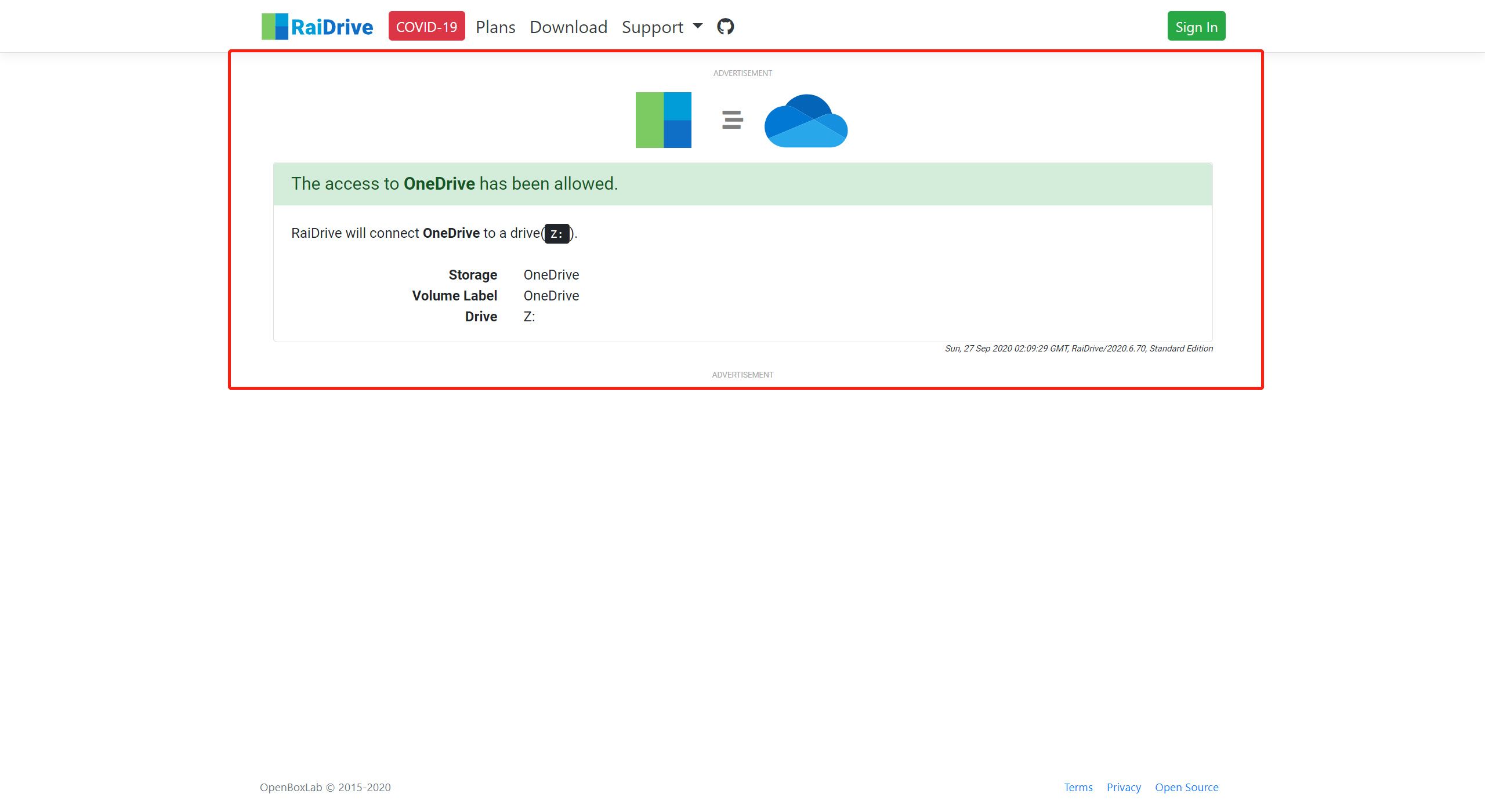
打開「我的電腦」,你會看見系統多出了一個名叫「網絡位置」的分區,OneDrive 網盤已經成功映射至電腦內,並可以進行本地化訪問,可把網盤當作電腦內置磁盤一樣使用。需要注意的是,網盤雖然已經掛載至本地,但它本質上還是來自網絡,無論是上傳或下載都需要網絡環境加持。
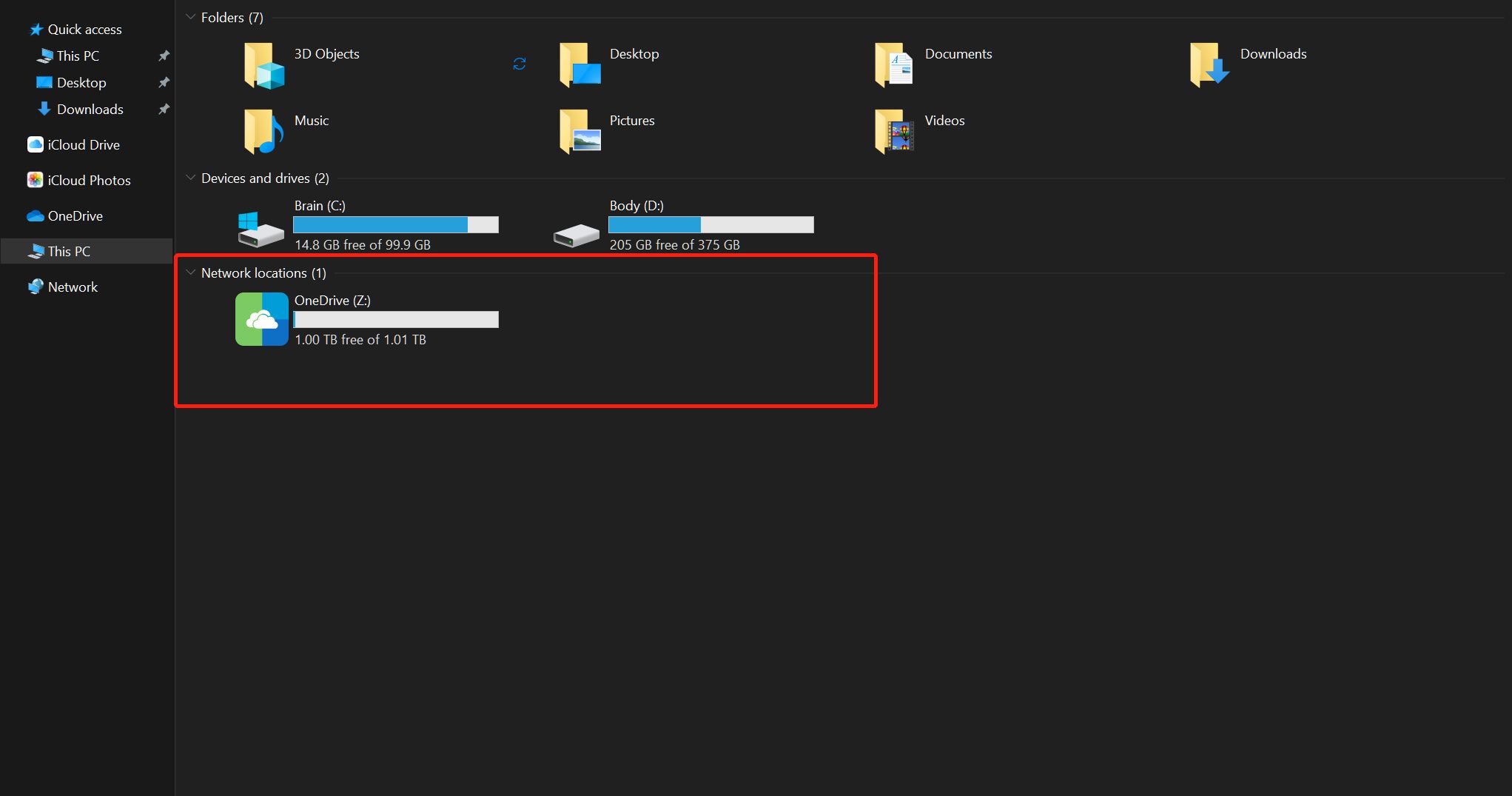
至於 macOS 系統,我推薦的是一款名叫 CloudMounter 的軟件。它的工作原理和 RaiDrive 接近,這里就不贅述了,有需要的鋒友可以自行下載使用。
這款 App 的基本方案包含 DropBox、Google Drive 和 OneDrive 各一個加密雲盤映射服務,更多的連接數則需要收費。App 採用主流的訂閱制,3 個月 63 元(1個星期試用),1 年收費 193 元(2 個星期試用)。
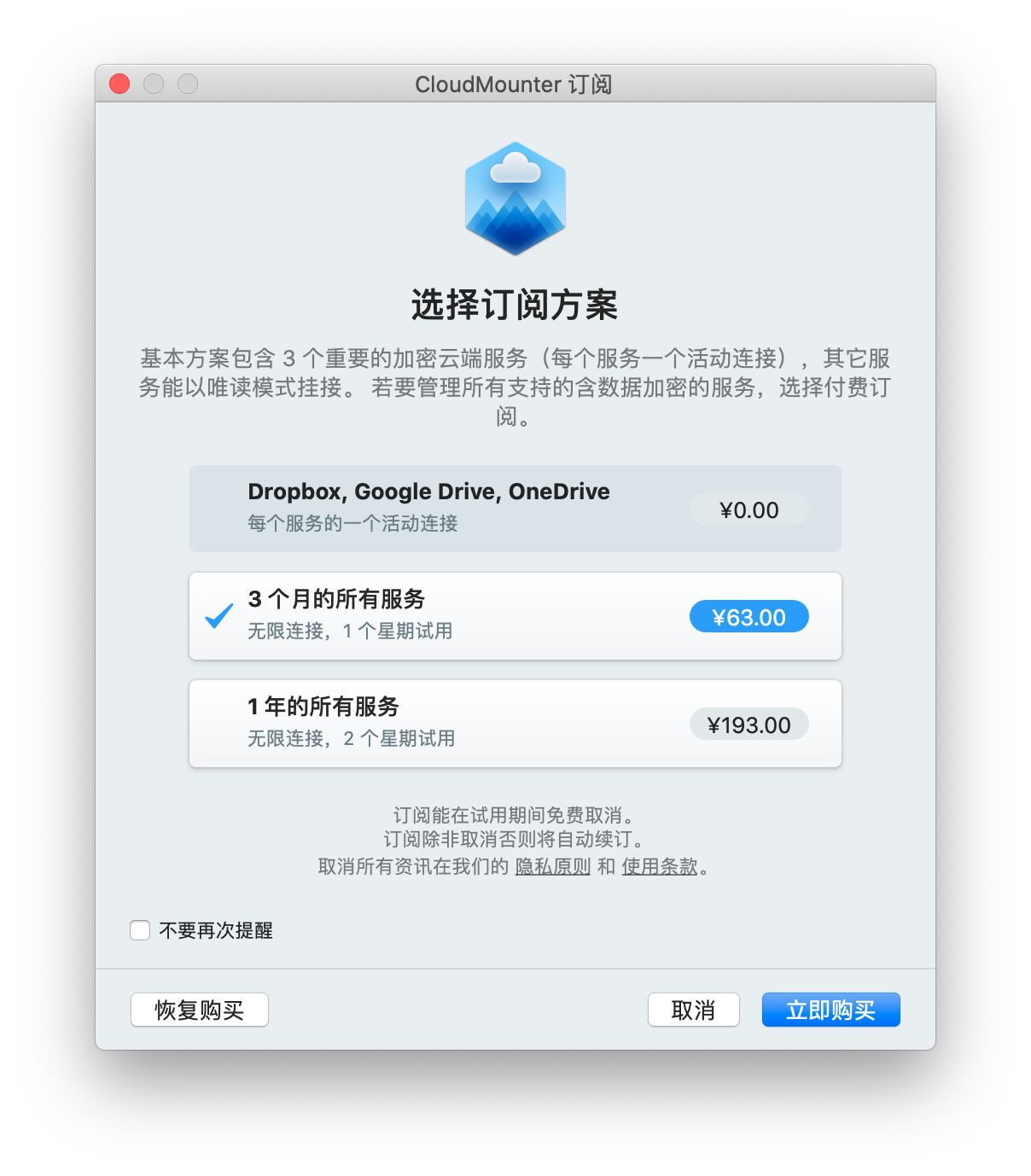
至於雲空間的獲取方式,OneDrive 擁有免費 5GB 可用,而 Google Drive/Photos 則有免費 15GB 可用。若需要更多雲空間,除了付費添加外,網上還有一些免費「薅羊毛」的教程,某寶也有一些商家提供付費擴容的服務。對於輕度用戶來說,免費空間可能已經足夠使用。
提醒各位,雲盤涉及個人資料,請務必在保證隱私安全的前提下進行。
來源:cnBeta