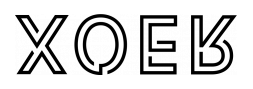我個人是比較喜歡小巧一點的機器,買很多電子產品也完全是沖著外觀購買的。關注 Gen10 Plus 很長一段時間了,它的顏值我無法抵抗。在某網站上刷到一個還算不錯的海淘價格,忍不住就入手了,經過兩個多月的漫長旅途,終於見到了它。
1. 外觀
外觀上,Gen10 Plus 是 HPE 系列有史以來最緊湊的微伺服器設計,與上一代相比高度減半,可橫放或豎放。機器尺寸:11.6 x 24.5 x 24.5 厘米,重量:4.23 kg。

前置面板上,鏤空的面板上鑲嵌著亮綠色的金屬 LOGO,印襯下顯得格外好看。

面板下方除了狀態指示燈外,還擁有 2 個 USB3.2 Gen2 接口,可提供 10Gbps 速率 。

後置面板上,擁有 4 個 i350 千兆網卡、1 個 VGA 接口、1 個 DP 接口和 4 個 USB 3.0 Gen1 接口,可提供 5Gbps 速率 。

電源為 180W 外置電源,機器是歐版,標配美版和歐版兩個插頭,國內用戶可自行購買更換為國標插頭。

取下前置面板面罩,里面是 4 個 3.5 英寸硬碟位,雖然說為了壓縮體積,採用了 2+2 橫置硬碟設計,但依舊保留了硬碟滑軌螺絲和硬碟快裝卡扣,細節拉滿。[1]

機器很好拆開,擰掉機箱背部兩顆藍色手擰螺絲,向外輕輕一推,取下面罩,機器內部映入眼簾。


接著擰下背板的兩顆黑色固定螺絲,可將主板從機箱里橫向拉出,方便更換硬體。


CPU,LGA1151 接口,因為我購買的是低配,自帶的 CPU 型號為 G5420。

在機身左側為記憶體插槽,最大支持 2 x 32GB DDR4 2666 ECC 記憶體。

主板上,還有 1 個 PCIe Gen3 插槽,1 個板載內置 USB 2.0 接口。由於機身內部空間有限,PCIe 插槽僅支持半高卡,可以安裝顯卡或者其他擴展卡。
在 PCIe 插槽上方,還有個小的 PCI 插槽,那是留給 ILO 模塊卡的,Gen10 Plus 主板上集成了 ILO5 晶片,但如果想開啟 ILO 的全部特性則需要添加模塊卡。[2]

內置 USB 2.0 接口,可以將虛擬化系統安裝在 U 盤上,解放一個盤位。

2. 硬體升級
在售的 Gen10 Plus 伺服器一共有兩個配置,我入手的是最低配置的機器,G5420 CPU + 8G ECC RAM,這個配置我覺得不太夠用的。到手即對伺服器進行硬體升級。
CPU,LGA1151 接口,第 8/9 代的 CPU 都支持,我挑選更換為 Intel E-2136 6 核 12 線程處理器。該處理器核心數量多、緩存大。價格相對比較便宜。

CPU 兼容性測試推薦列表見下圖。順便說一句,CPU選擇無核顯版本的就可以了,因為 Gen10 Plus 沒有提供核顯供電,所以選擇帶不帶核顯的 CPU 其實都一樣。[3]
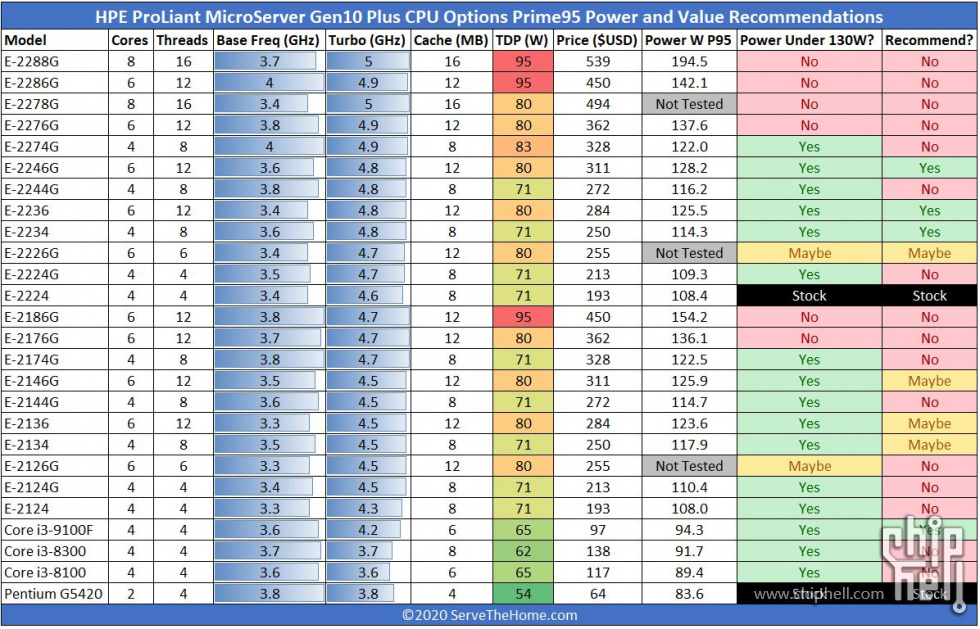
記憶體更換為 2 條三星 DDR4 32G 2666 ECC 記憶體,共 64G。(普條隨意,但僅支持 UDIMM ECC 記憶體,切勿買錯)

接著安裝 ILO 模塊卡,ILO 功能作為 HPE 伺服器的精髓,必須得上。有了 ILO 模塊卡就能解鎖「遠程管理」。什麼意思呢,配備了 ILO 模塊的伺服器只要給它通電通網,就能遠程改 BIOS、裝系統、開關機等等…,再也不用拖著顯示器鍵盤來維護伺服器了。

內置 USB2.0 接口插上三星 128G FIT U盤,打算作為 ESXi 虛擬化系統的引導盤。[4]

PCIe 設備的話,因機箱體積限制,僅支持半高 PCIe 設備,且只有一個 PCIe 插槽。可以選擇安裝顯卡或者安裝拓展擴充卡。
我選擇 QNAP 的擴充卡。型號為:QNAP QM2-2S10G1TA,該配件通過 PCIe 接口拓展出 2 個 M.2 SATA 接口和 1 個萬兆 RJ45 接口。[5]


在擴展卡卡槽的 SSD 1 位置安裝了 Intel S4510 960G 固態,作為 ESXi 的系統盤,SSD2 位置安裝 Transcend 1T 固態,作為下載盤使用。


必須要提一下,QNAP 這個擴展卡自帶的風扇就是辣雞,噪聲巨大,建議直接拆掉風扇,純被動散熱使用應該問題不大。
至於剩下的 4 盤位 3.5 英寸 SATA 接口,因為我有額外的主力 NAS 設備,所以這次我是打算作為備份的倉庫盤來使用,選擇了性價比較高的西數紫盤 WD42EJRX 4T x 4,組 RAID5 作為倉庫盤。在硬碟位下方有一排螺絲,每個硬碟需擰上 4 個螺絲充當「滑軌」。[6]


註:如需更換硬碟,只需向外掰藍色的卡扣,就可將硬碟推出來。
3. 更新固件
為了最佳的系統體驗,建議在開機運行之前先更新 ILO、BIOS 固件。
3.1 更新 ILO 固件
訪問惠與官方網站 https://support.hpe.com/hpesc/public/home,查找 ILO5 最新的固件,搜索關鍵詞:HPE Integrated Lights-Out 5。
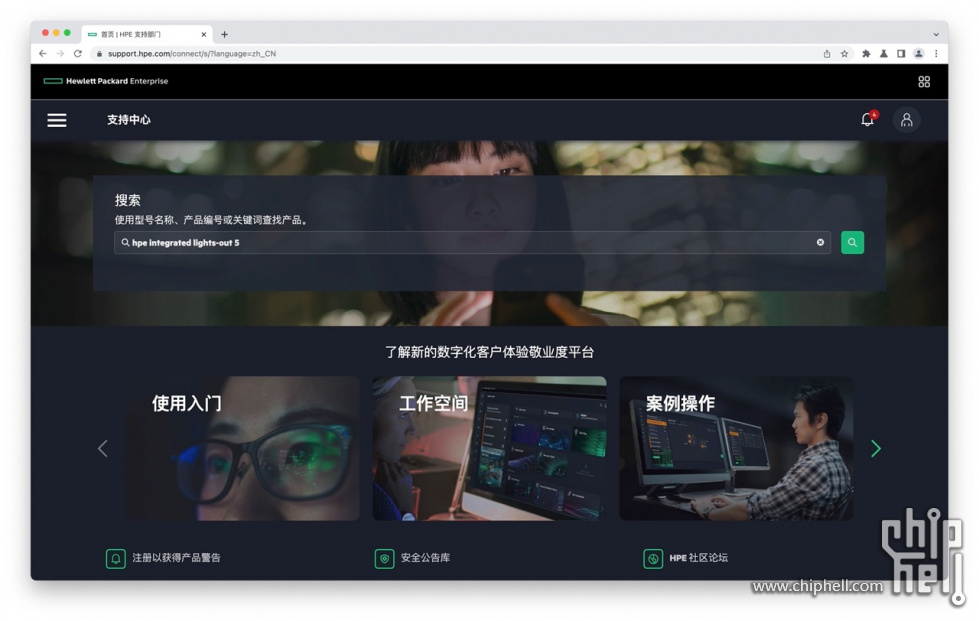
然後選擇 Online ROM Flash Firmware Package,這個快閃記憶體固件包。
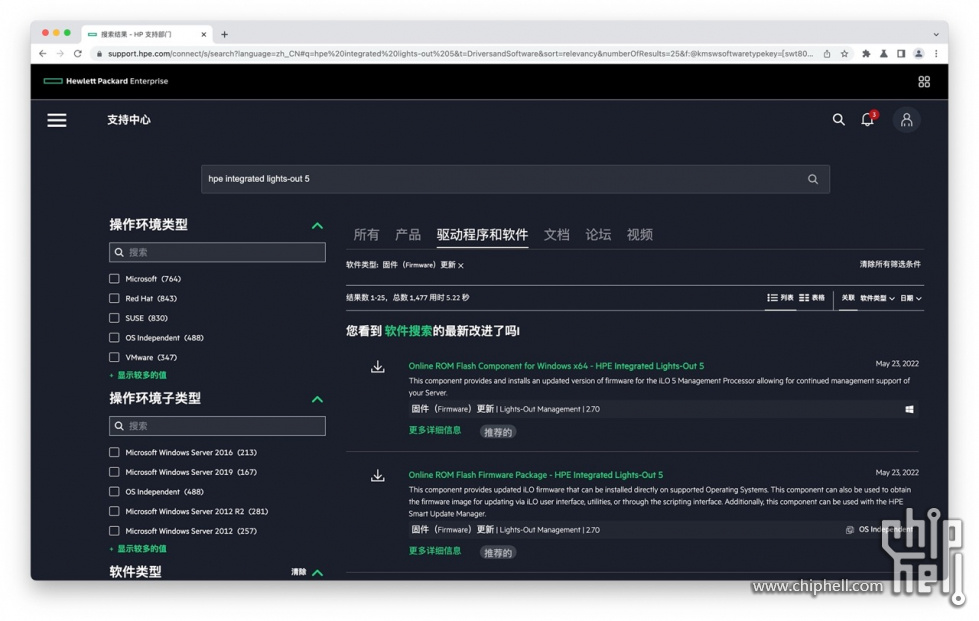
下載最新版本固件。
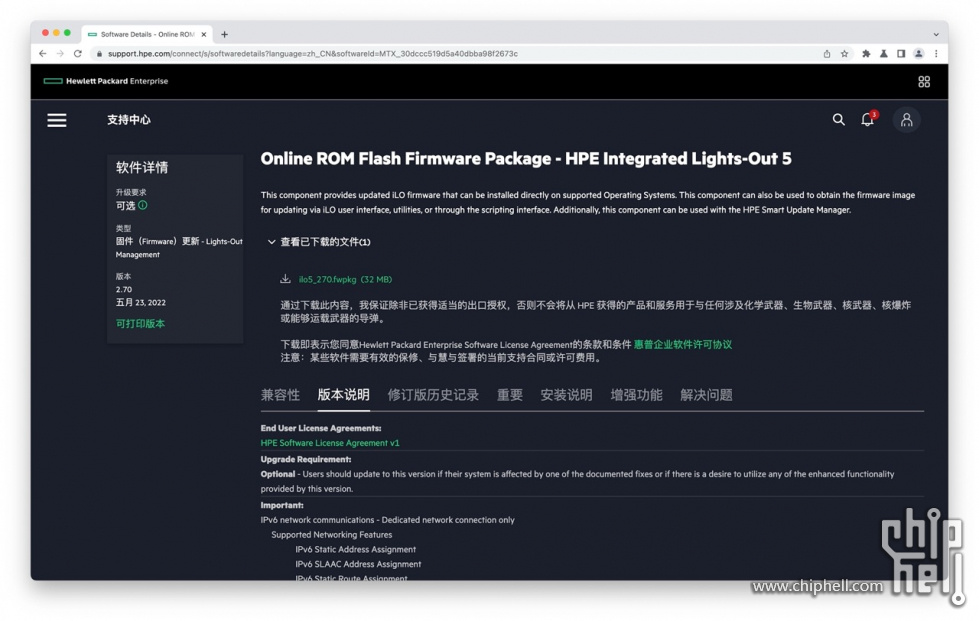
打開並登錄 ILO5 的管理後台,管理後台地址可從路由器上找到分配的 IP,默認帳號密碼在 Gen10 Plus 機器底部標簽上。

登錄後,選擇菜單 Firmware & OS Software,然後點擊右側的 Update Firmware。

選擇下載好的固件包進行上傳,然後點擊 Flash 進行安裝。
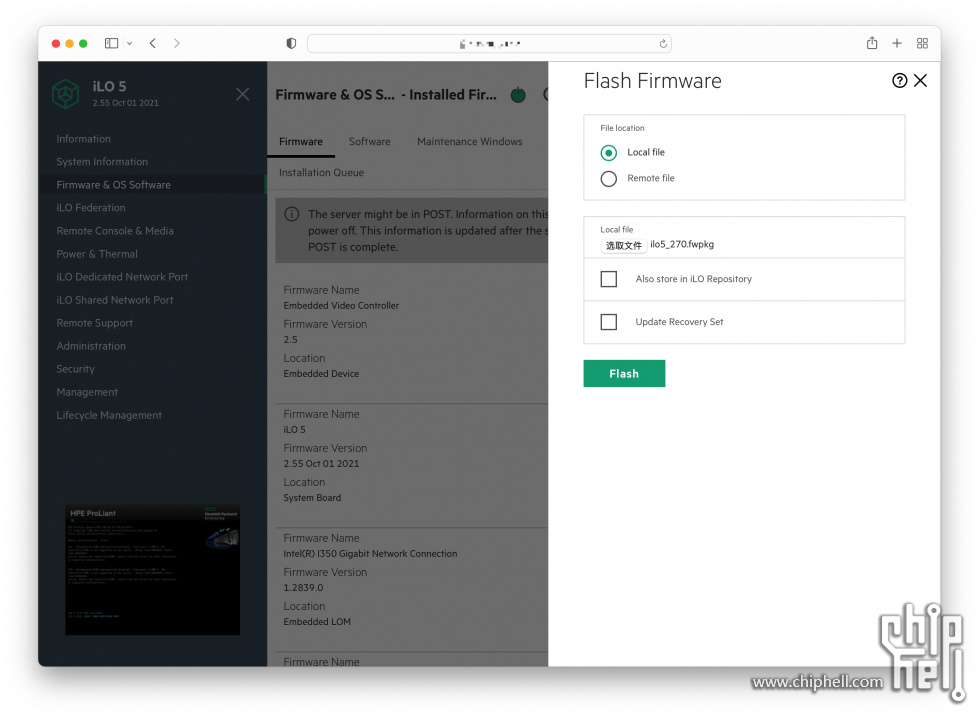
等待安裝進度完成。
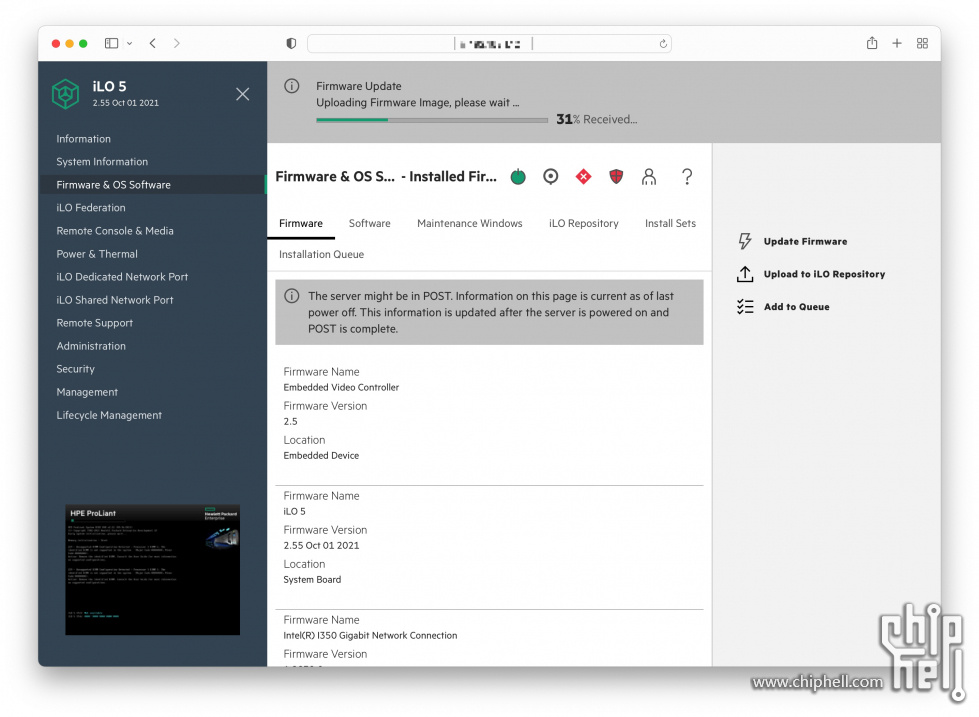
當提示安裝成功,ILO 會斷開連接,請重新登錄。
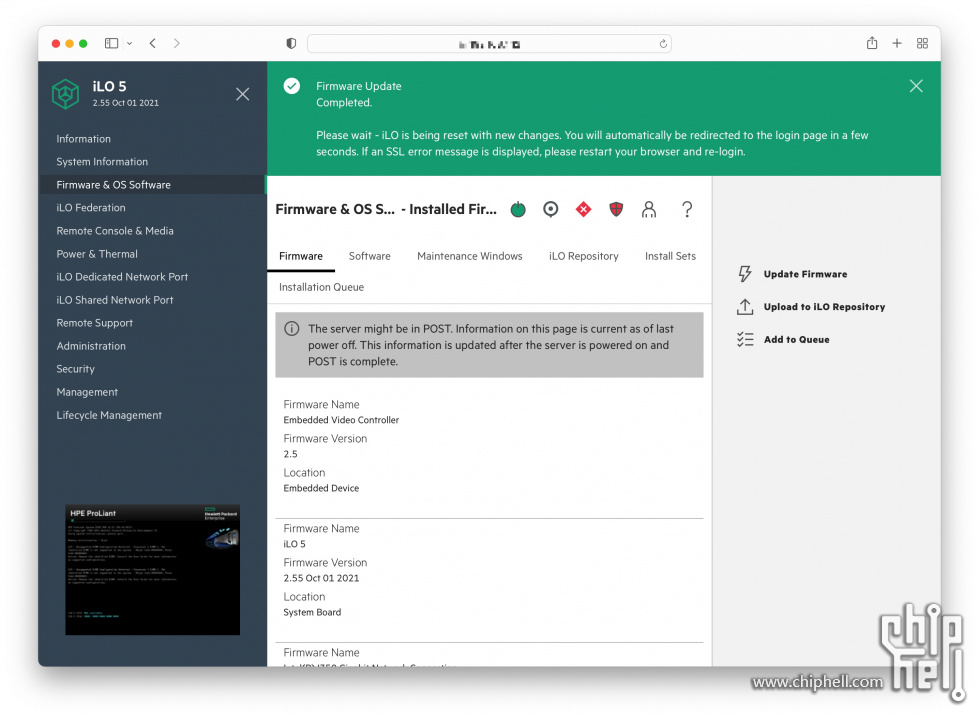
3.2 ILO 漢化
如同上面步驟,在惠與官方網站搜索關鍵詞 HPE Integrated Lights-Out 5 Chinese Simplified Language Pack,然後根據你當前使用的計算機系統選擇不同的固件。例如你使用的是 Mac、Ubuntu 請下載 Online Flash Component for Linux 固件,使用的是 Windows 請下載 Online Flash Component for Windows x64 固件。

下載 .rpm/.exe 類型文件。
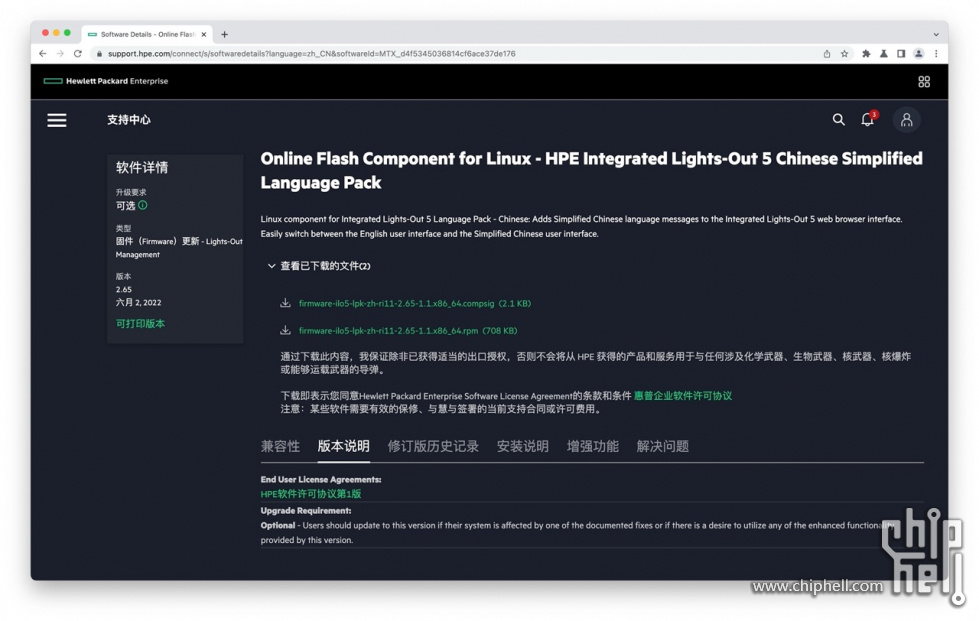
下載完後解壓文件,在語言包文件夾里找到 lang_zh_xxx.lpk 文件。

再次回到 ILO 管理後台,選擇上傳 .lpk 文件。

稍等片刻重新登錄,就可以顯示中文了。
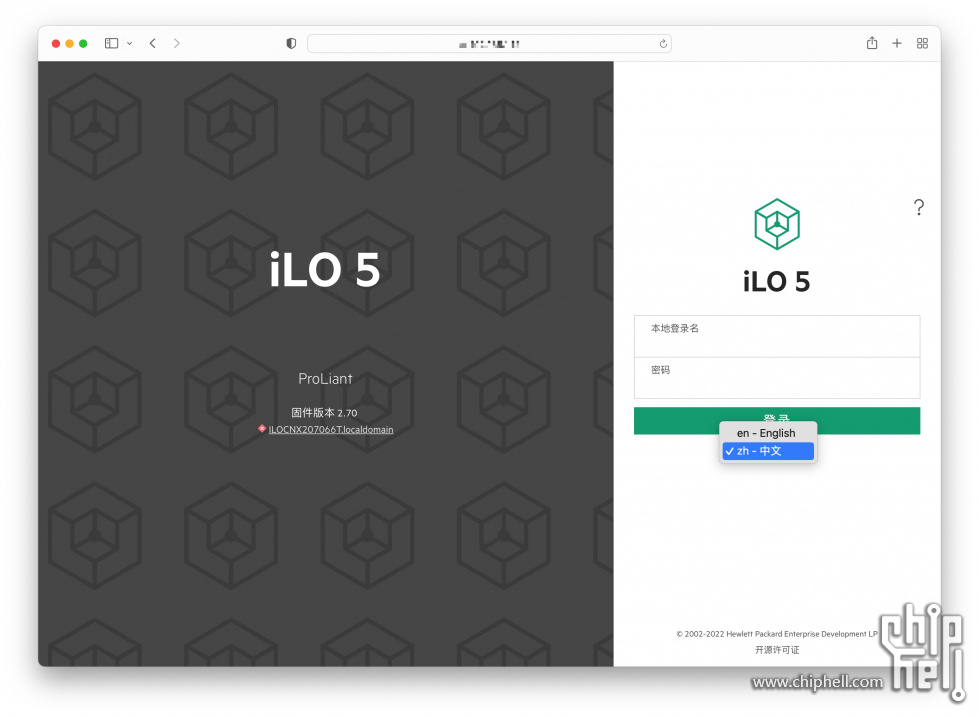
3.3 更新 BIOS 固件
Gen10 Plus Server 支持中心:https://support.hpe.com/connect/s/product?language=zh_CN&tab=driversAndSoftware&kmpmoid=1012307476&driversAndSoftwareFilter=8000012
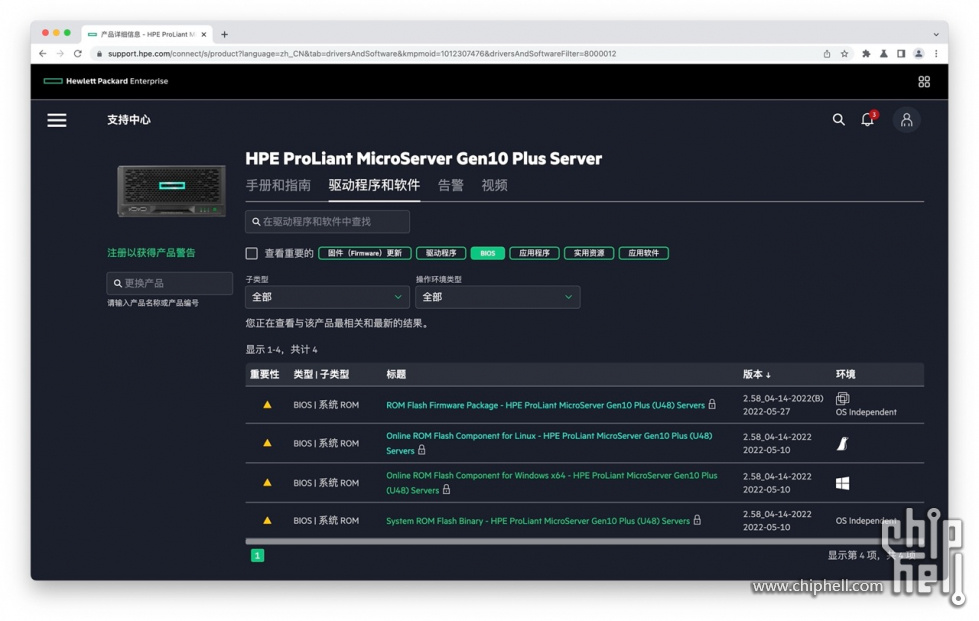
選擇 ROM Flash Firmware Package,點擊並下載固件。
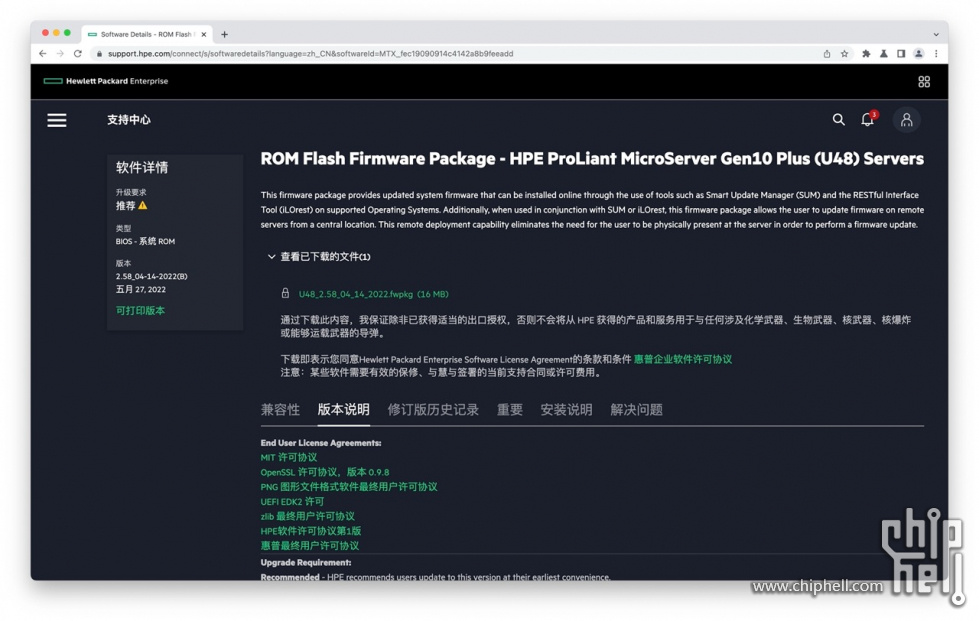
仍然使用 Firmware & OS Software 右側的 Update Firmware 功能來上傳並刷寫 BIOS 固件。
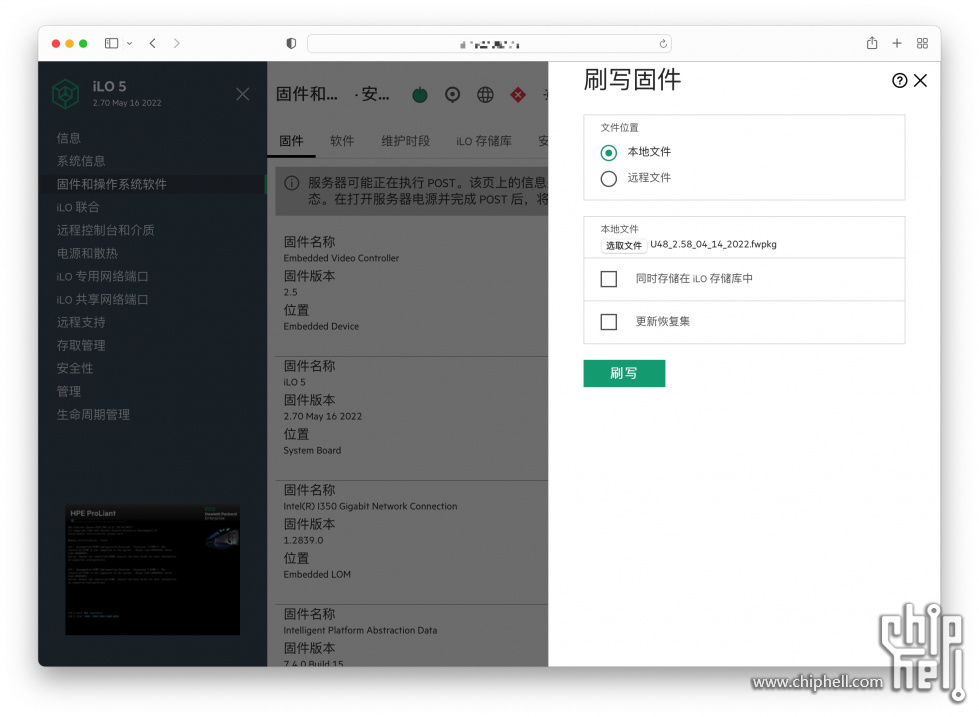
待固件更新完畢後,按照提示操作重啟伺服器主機電源。
4. 安裝系統
關於這台 Gen10 Plus 的硬體要如何運用並運行哪些系統,我的方案如下:
- ESXi 7.0 作為底層系統,U 盤當系統引導盤,插在主板內置的 USB2.0 接口上。
- PCIe 轉 SSD1 硬碟作為 ESXi 的系統盤,安裝 CentOS、Windows、Ubuntu、TrueNAS 系統。
- PCIe 轉 SSD2 硬碟 RDM 直通給 Windows 虛擬機,當下載盤使用。
- 直通 SATA 控制器,將 4 塊機械硬碟直通給 TrueNAS 組建 RAIDz 存儲池。
安裝 CentOS、Windows、Ubuntu 虛擬機的教程很多,這里就不囉嗦了,下面簡單介紹下 Gen10 Plus 如何使用 ILO 遠程安裝 ESXi 和直通 SATA 控制器給 TrueNAS。
4.1 安裝 ESXi
訪問 HPE 官網 https://www.hpe.com/cn/zh/servers/hpe-esxi.html,下載最新的 ESXi 系統,該 ESXi 系統針對 HPE 伺服器進行過優化,理論上兼容性會更好,穩定性更強。
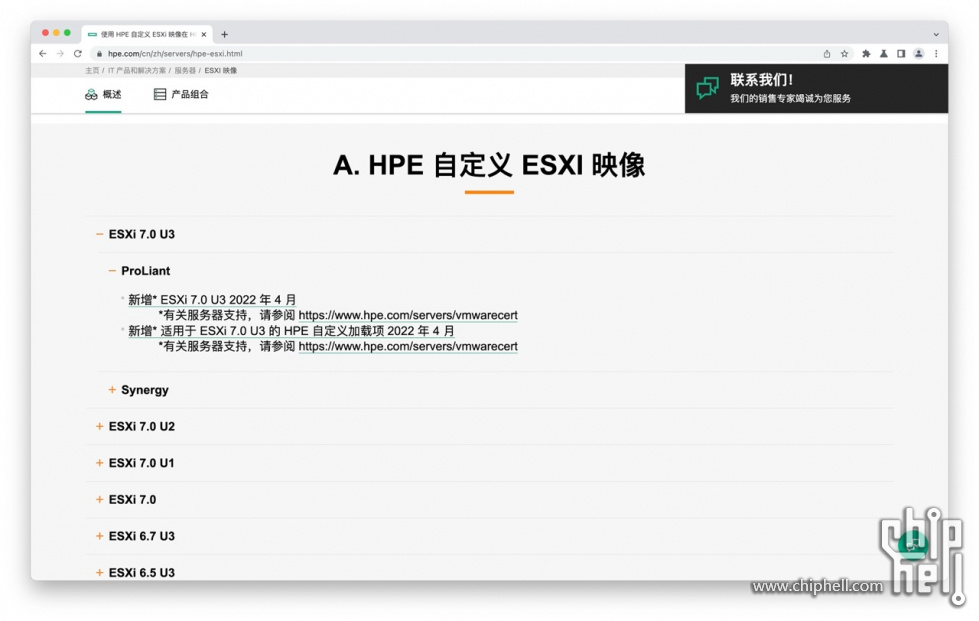
下載最新版的 HPE ESXi 鏡像。

登錄 ILO Web 管理後台,上傳本地下載好的 ESXi 系統 .ISO 鏡像文件,進行安裝系統。

安裝 ESXi 系統的具體步驟這里就略過了,記得系統安裝的磁碟要選擇 U 盤。
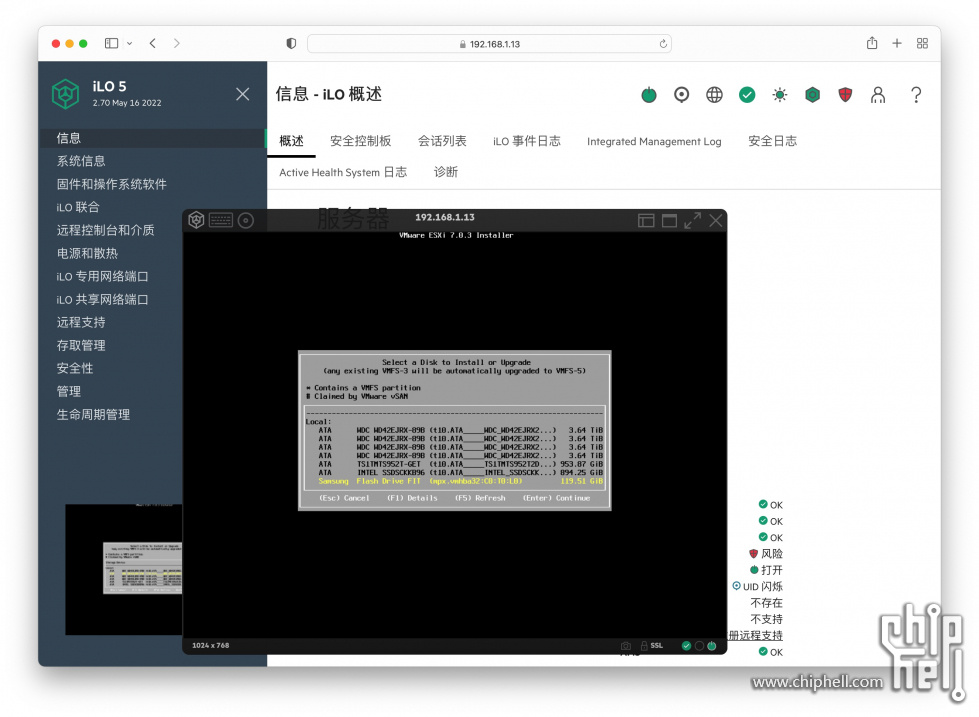
等待 ESXi 系統安裝完後,將第一引導設置為 VMware ESXi。(默認就是,如果不是再改)
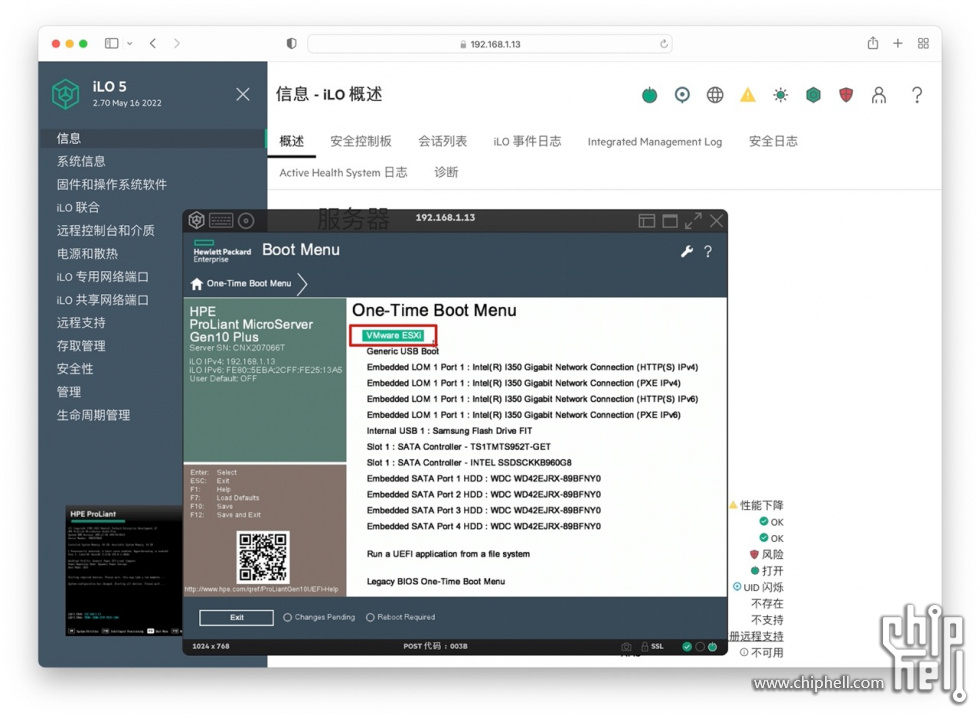
4.2 安裝 TrueNAS 虛擬機
訪問 ESXi 管理後台 IP 地址,登錄 ESXi。
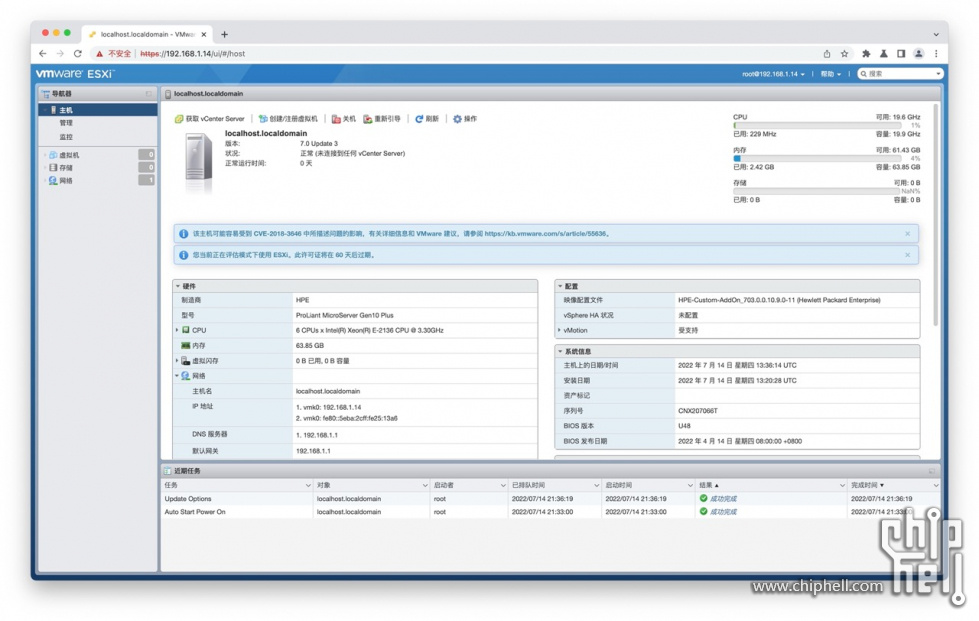
先瀏覽存儲界面,可以看到 ESXi 默認已經識別到插在主板上的全部磁碟。(1 個 U 盤、2 個 SSD、4 個 機械硬碟)
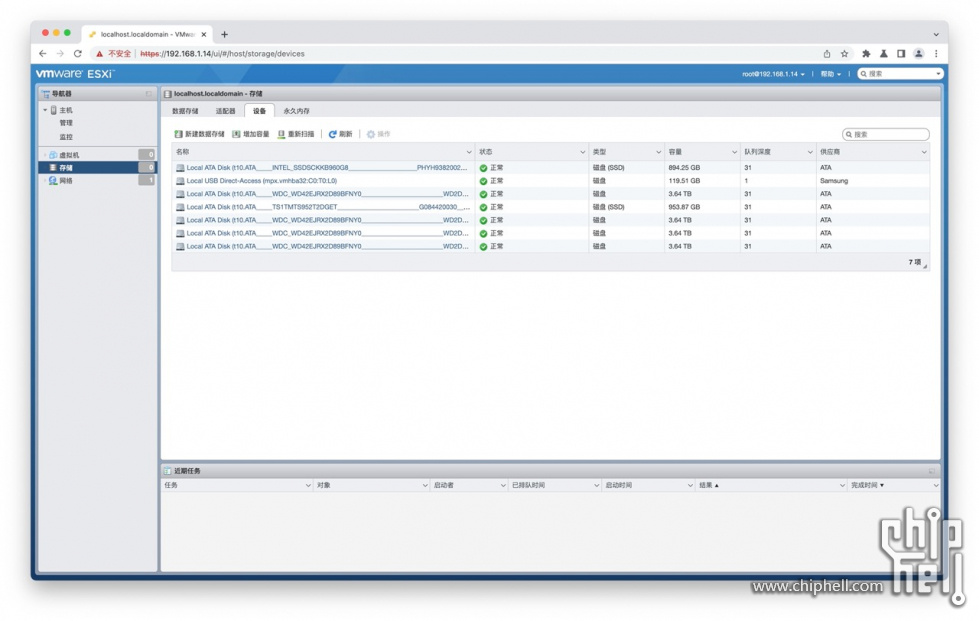
我安裝的系統是 TrueNAS CORE,版本為:TrueNAS-13.0-U1,虛擬機的客戶機作業系統版本請選擇 FreeBSD 13 64 位。

如果在後續的安裝中,遇到了 The TrueNAS installation on da0 has failed. 錯誤,請將虛擬機的 SCSI 控制器 改為 SAS 即可。

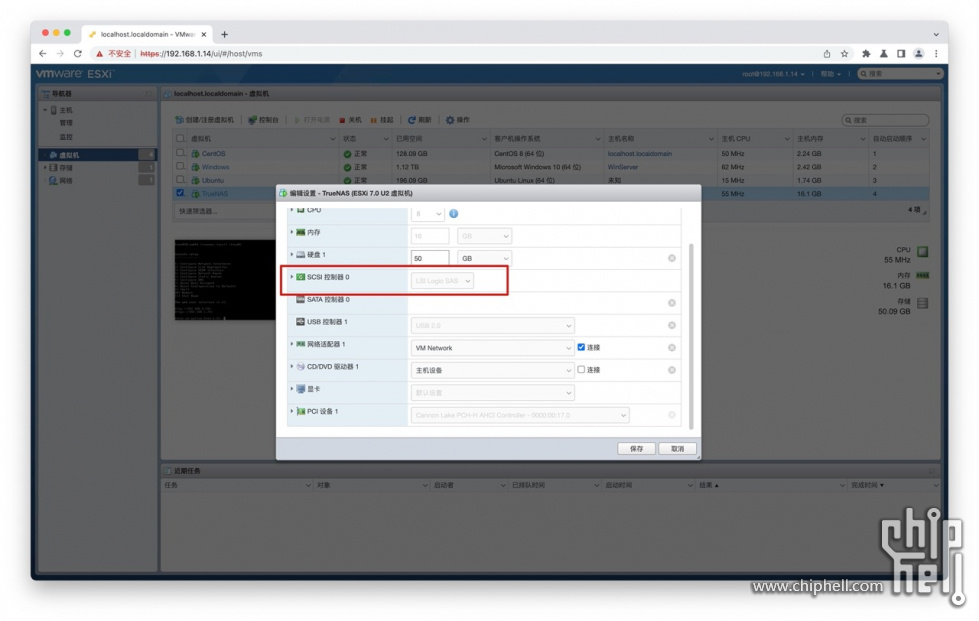
接下來介紹如何將 SATA 控制器直通給 TrueNAS。
1. 登錄 ESXi 後台,開啟 SSH,並使用管理員帳號密碼登錄 SSH。

2. 編輯文件
- vi /etc/vmware/passthru.map
在配置文件末尾添加下面的代碼:
- # Intel Point SATA AHCI controller
- 8086 a352 d3d0 false
保存並退出,重啟 ESXi 系統。
3. 等待 ESXi 重啟後,在 PCI 設備管理里選擇 AHCI Controller 設備,然後點擊切換直通,如遇到錯誤提示請忽略,然後重新引導 ESXi 系統。

4. 等待 ESXi 系統再次重啟後,PCI 設備里顯示 SATA 控制器已經直通,並且在存儲設備里,會發現受 SATA 控制器控制的 4 塊機械硬碟已經「消失不見」。
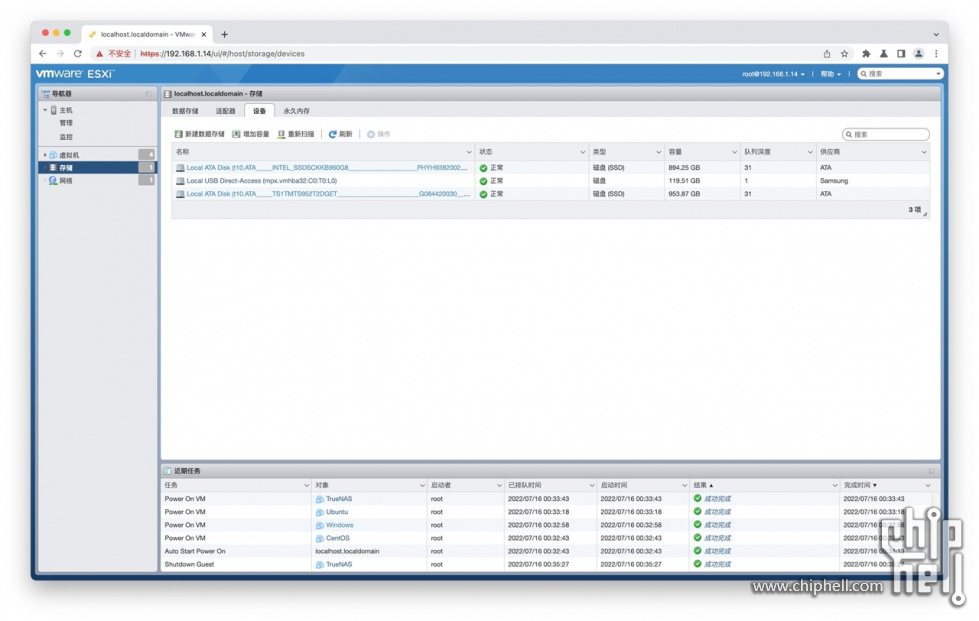
5. 編輯 TrueNAS 虛擬機設置,添加其他設備 → PCI 設備,新增 AHCI SATA 控制器,並保存。
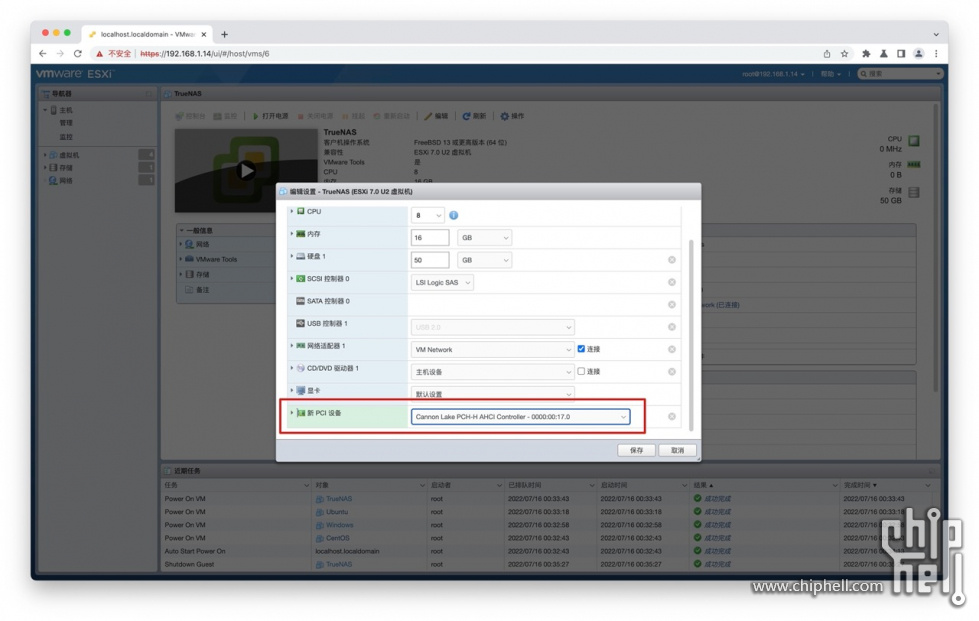
重啟 TrueNAS 虛擬機後就能在系統里發現被直通的 4 塊機械硬碟了。
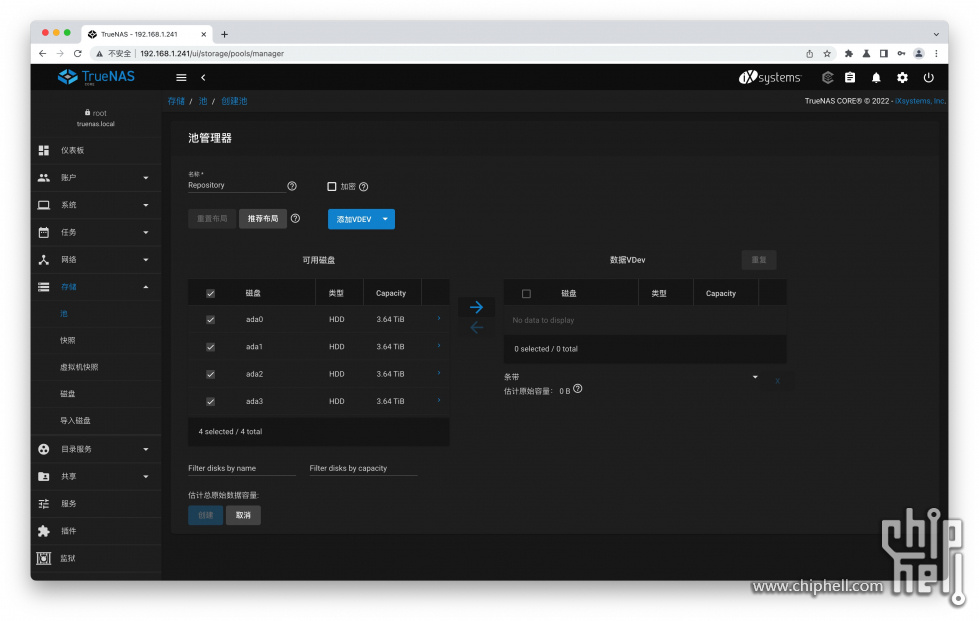
5. 總結
經過這幾天的使用,我真的很喜歡 Gen10 Plus,ILO 太方便了,想改什麼都行並且還支持中文。機器日常運行中的噪聲很小,溫度控制的也很好,哪里都滿意。
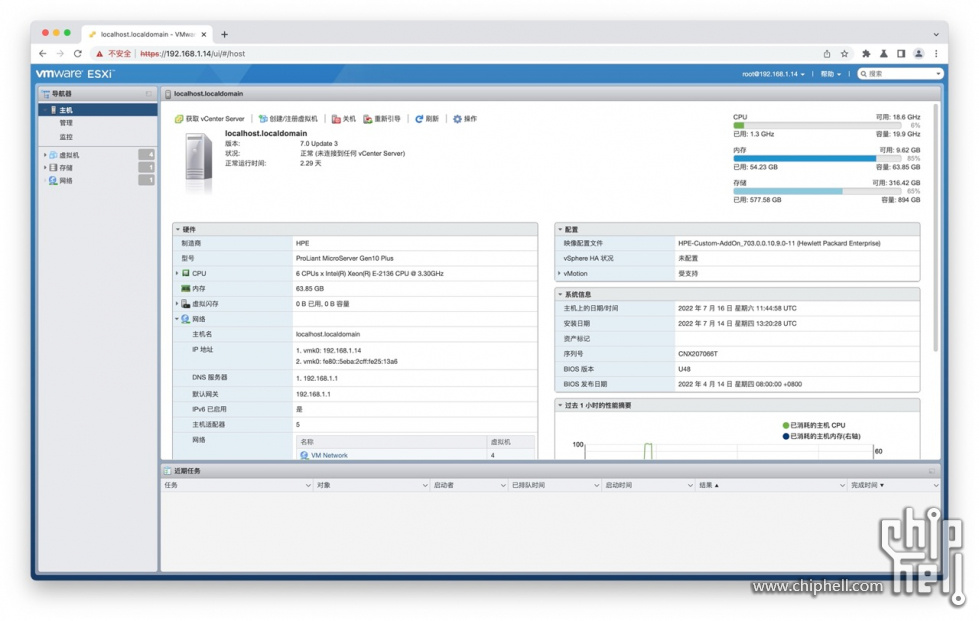
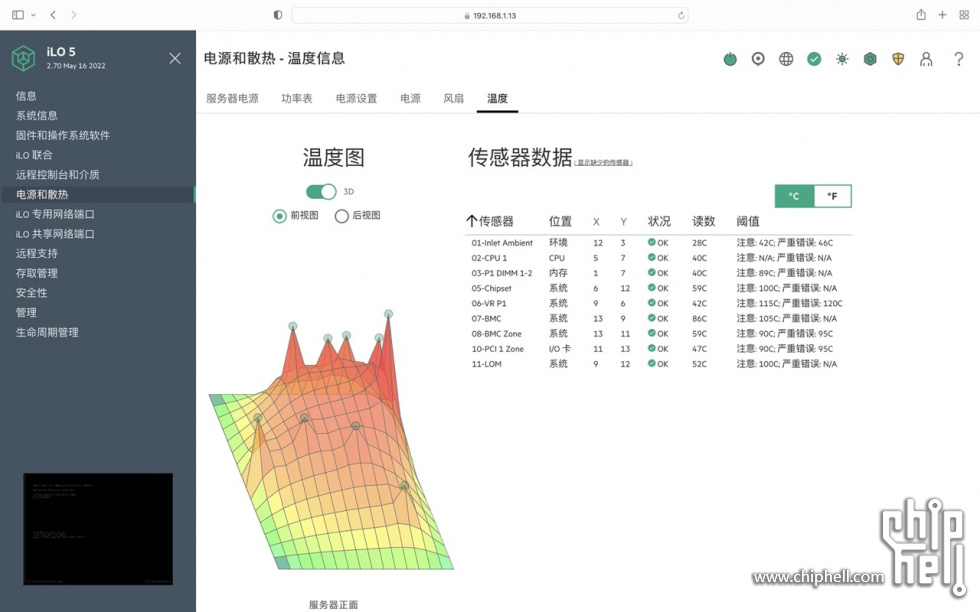
[1]:硬碟默認 SATA 非熱插拔盤,物理插口為 SAS,可安裝 RAID 卡安裝熱插拔 SAS 硬碟。
[2]:插槽僅支持 ILO 擴展卡,不支持其它設備。
[3]:不支持核顯,貌似是因為 ILO 遠程畫面的圖像信號需要經過 ILO 上集成顯卡處理,如果使用集顯或者獨顯,ILO 上就沒有畫面了。
[4]:
Q:為什麼將 Esxi 安裝到 U盤/SD卡?
A:通過 U盤/SD卡 啟動 ESXi,可以使虛擬化管理更加靈活和穩定,ESXi 系統在啟動後,除非在寫入配置時,否則很少訪問啟動盤,所以 U盤/SD卡 在運行中脫落也不會使整個系統宕機。同時這樣做本地可以不用配置 RAID卡 和引導硬碟,省錢、省空間、省電。
很多伺服器主板支持雙 SD卡 做 RAID1,所以壞了一個也沒關系。只支持單卡也沒關系,安裝好後配置日誌文件不要寫到 SD 卡,這樣啟動後 SD 卡基本沒有什麼寫入,所以不用擔心使用壽命。
ESXi 本身,即計算資源提供層,不需要進行備份,壞了重裝就行。備份 ESXi 配置文件就可以了,可以用 VMware vSphere CLI 命令行進行配置文件備份/恢復操作。這也是 ESXi 系統和 Datastore 分開的好處,系統掛了數據也不會有影響。
[5]:
- Gen10 Plus 的 PCIe 插槽是支持拆分的,在 BIOS 拆分選項里請選擇 Auto(默認就是 Auto)。
- QNAP QM2-2S10G1T 拓展出來的 SSD 硬碟可以在 EFI/ESXi 里直接識別。
- 如無法識別 QNAP QM2-2S10G1T 拓展卡上的萬兆,請檢查驅動。驅動下載地址:https://driverdownloads.aquantia.com/
- QNAP QM2-2S10G1T 拓展卡在較高溫度下工作,風扇噪聲巨大,介意的同學請選擇其他方案。
[6]:因為是作為倉庫盤來使用,對硬碟的性能要求就沒那麼高。選擇西數紫盤 WD42EJRX 有兩個方面原因:1. 在支持 7x 24 的硬碟里紫盤性價比較高。2. 運行聲音低,WD42EJRX 在設計上選擇犧牲了點性能來換取較低的運行噪聲和運行溫度。
來源:Chiphell