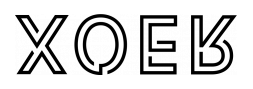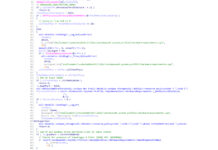說起電腦上的瀏覽器,你能猜出:Chrome、Edge、Safari、火狐這 4 款瀏覽器在全球使用人數上的排名嗎?

根據網絡分析機構 StatCounter 在今年公布的報告,Chrome 瀏覽器以 65.38% 的市場占比穩居第一;第二位的是占比 9.84% 的 Safari;Edge 瀏覽器(以下簡稱 Edge)以 9.54% 的成績緊跟其後,使用人數和 Safari 的差距較往年相比又縮小了(去年三月份的占比為 8.03%;火狐位列第四。
作為一名堅定的 Windows 用戶,我最初和多數人一樣用的是電腦自帶的 Internet Explorer 瀏覽器(下稱 IE),在 2020 年 Edge 瀏覽器發布正式版後也跟風下載了,隨後電腦就一直是 IE 和 Edge 並存的狀態。

▲ 新舊 Edge 圖標對比
直到去年 Windows 11 測試版發布,急於嘗鮮的我才跟隨系統徹底放棄了 IE 瀏覽器(Win 11 不再內置 IE 瀏覽器,即便強行安裝也可能會報錯),從而對 Edge 有了更加深入的體驗。
這篇文章就來分享一下這段時間以來使用 Edge 瀏覽器的一些心得和技巧,希望能讓大家用起這款 Windows 系統自帶的瀏覽器時更加心應手。
懶人目錄
- 瀏覽器的初期配置——外觀與起始頁
- 收藏夾管理與集錦功能的應用
- 瀏覽器插件的獲取與安裝
- 玩轉 Edge——那些特別好用的特色功能介紹
一、瀏覽器的初期配置
如果是剛從其他瀏覽器轉戰 Edge 的,那麼將瀏覽器變成自己喜歡的樣子也許能幫助我們更快地適應,同時也有更大的動力去探索它。
首先,我們可以給 Edge 換一個好看的外觀。
打開瀏覽器,點擊頁面右上的三點在彈出的菜單欄中找到「設置」選項,再從「設置」頁中找到「外觀」就可以設置瀏覽器的配色和主題了。

找到「發現更多主題」點擊後將打開微軟官網中的「Edge 外接程序」頁,在里面你可以發現許多 Edge 的特色主題,選取自己喜歡的,再點擊「獲取主題」即可,瀏覽器的配色和標簽頁背景會隨之更改。


和 IE 一樣,Edge 也擁有起始頁、主頁、標簽頁三種可自定義的常用頁面。
為了方便理解,我們不妨將起始頁看作是當你打開瀏覽器後第一個彈出的網頁,把主頁看作是當你點擊瀏覽器左上角的「home」鍵時回到的網頁,而標簽頁則是一個常用的頁面集合面板,它不是網頁,沒有地址。
這些頁面在設置里的「開始、主頁和新建標簽頁」中都可以調整。

按照上圖的設置,目前瀏覽器的三個頁面呈現如下。

▲ 標簽頁

▲ 起始頁

▲ 主頁
個人認為這三者中 Edge 希望推廣的是標簽頁,因為我們目前可以輕易將點擊瀏覽器中的「home」鍵或新建頁面的「+」鍵時所打開頁面都設定為標簽頁,卻不能設置按「+」鍵時打開固定網頁。

▲ 點擊「+」新開的將會是標簽頁

因為要經常看到,所以標簽頁的美觀性和實用性非常重要。在不使用任何插件的情況下 Edge 的默認標簽頁是不能改動的,下拉就會看到一些廣告和新聞。

要改變這種情況我們只需要在之前提到的「Edge 外接程序」里搜索「標簽頁」,就會找不少第三方的標簽頁,安裝過後瀏覽器的標簽頁就煥然一新了。


▲改動前的標簽頁
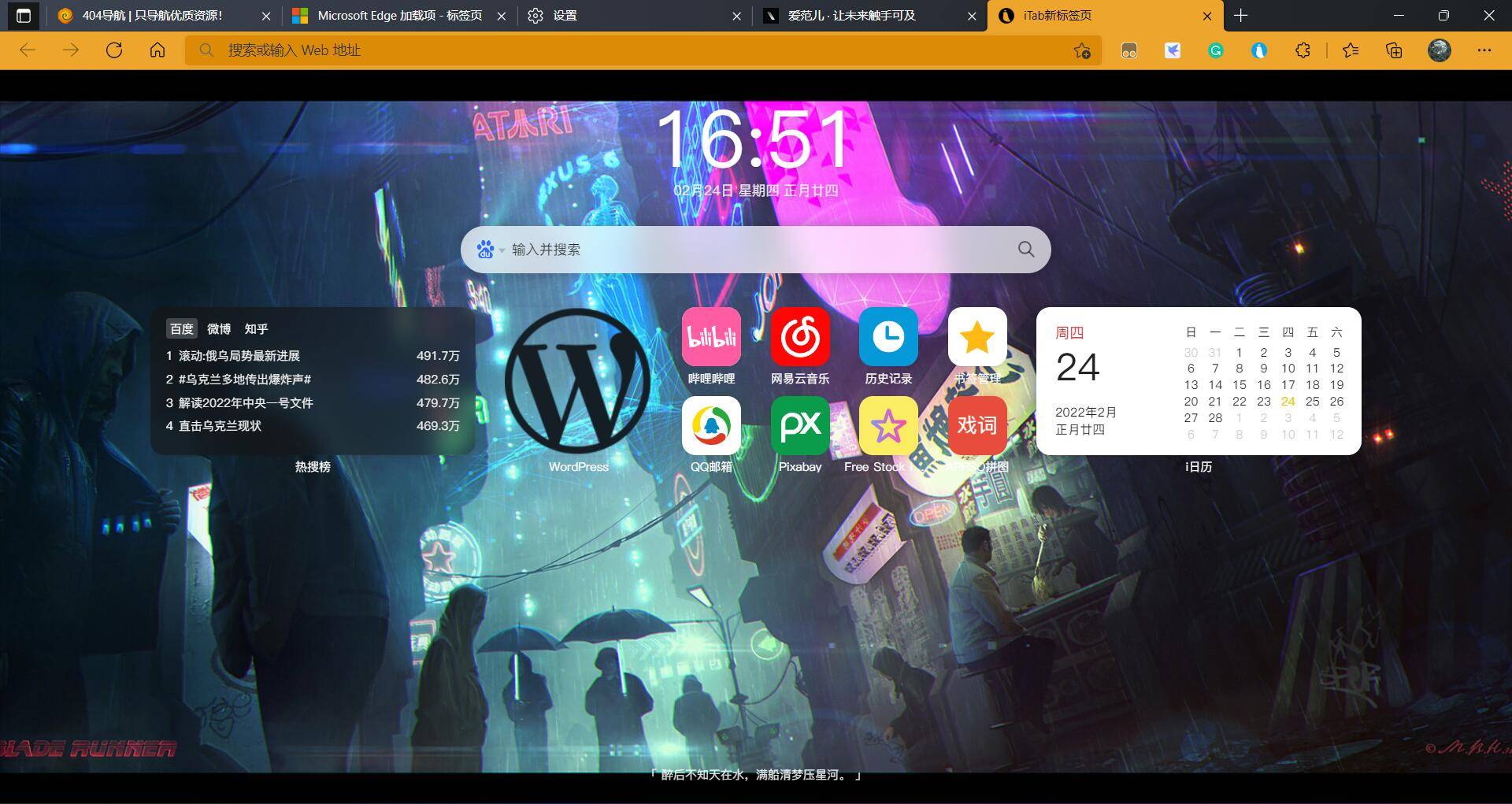
▲ 改動後的標簽頁
二、收藏夾管理與集錦功能的應用
在正式開始啟用 Edge 前我們也許還需要將以前瀏覽器的收藏夾搬過來。
一般同一電腦下在 Edge 收藏夾菜單中找到「導入收藏夾」一項,然後從彈出的對話框中選擇原本的瀏覽器(比如 IE 瀏覽器)進行自動導入即可還原收藏。

如果收藏夾是從其他電腦的瀏覽器轉移過來的,則需要在舊電腦的瀏覽器中先導出 HTML 格式的書簽文件,當然如果舊電腦上的也是 Edge,那在新電腦瀏覽器中登錄微軟帳戶後收藏夾里的內容會自動同步。
Edge 的收藏夾支持文件夾梯級管理以及關鍵詞搜索,菜單中還有「刪除重復的收藏夾」選項,可輕松將不小心收藏了兩次的網頁去除,使用方便。

新增的「集錦」功能深得我心,它類似於一個臨時的收藏夾,主要用來存放最近需要的同類型資料。
比方說假如最近想寫一篇關於《寶可夢傳說:阿爾宙斯》的文章,需要參考不少的資料,通過「集錦」功能我們可以一下子把所有找到的網頁都歸進一個臨時收藏夾里。

下次再需要看資料的時候之前找到的網頁可以立刻全部打開,等寫完文章後不需要這些資料了,又可以通過刪除集錦一鍵刪除所有的網頁。

除了收錄網頁,「集錦」里還能收錄句子。在網頁中選取特定的句段右鍵「添加進集錦」後,該句段將會直接在「集錦」中顯示出來,並下標來源,這樣以後引用起來就節省了再次重新閱讀整篇文章的時間。

三、瀏覽器插件的獲取與安裝
瀏覽器插件有點像微信里的小程序,依託著主程序,它們不需要再安裝在電腦的軟體列表中,而是像插件一下嵌入在瀏覽器里,在用戶上網時發揮如「文本即時翻譯」「語法糾錯」「屏蔽廣告」等便捷功能。
眾所周知 Chrome 瀏覽器最厲害的地方在於它對插件的包容性,如今,使用了和 Chrome 一樣的 Chromium 內核的 Edge 對插件的支持度已經不遜前者了。Chrome 能用的插件,Edge 基本也能用,且 Edge 插件的尋找和安裝甚至更加便捷。
插件在 Edge 中叫「擴展程序」,點擊瀏覽器上方類似拼圖的圖標即可打開「擴展程序」管理頁,點擊「獲取 Microsoft Edge 擴展」即可導航到「Edge 外接程序」。在這里我們可以輕松地找到各種各樣的插件靈活安裝。

安裝好的插件會顯示在擴展程序管理頁面,用戶可以隨時打開或關閉某一插件,又或者一鍵從微軟官網上獲得對插件進行「更新」(比起 Chrome 插件很多時候要離線更新,此時 Edge 的優點就盡數體現了)。


我個人常用的插件有 Tampermonkey、AdGuard 廣告攔截器、Grammarly 等等。
Tampermonkey 又稱油猴腳本管理器,搭配在 Greasy Fork 這一網站找到的腳本有時可以發揮意想不到的功效。


比如一鍵展開頁面、免安裝軟體直接下載網盤大文件、多購物平台比價、網頁固定內容篩選。

AdGuard 廣告攔截器顧名思義是一款廣告攔截插件,中英文網站的廣告它都能去除。


以百度搜索為例,搜索「好吃的東西」,在關閉 AdGuard 廣告攔截器插件時第一頁會有京東和淘寶的廣告推廣,而打開插件後,原來的廣告就不見了。

▲ 開啟前
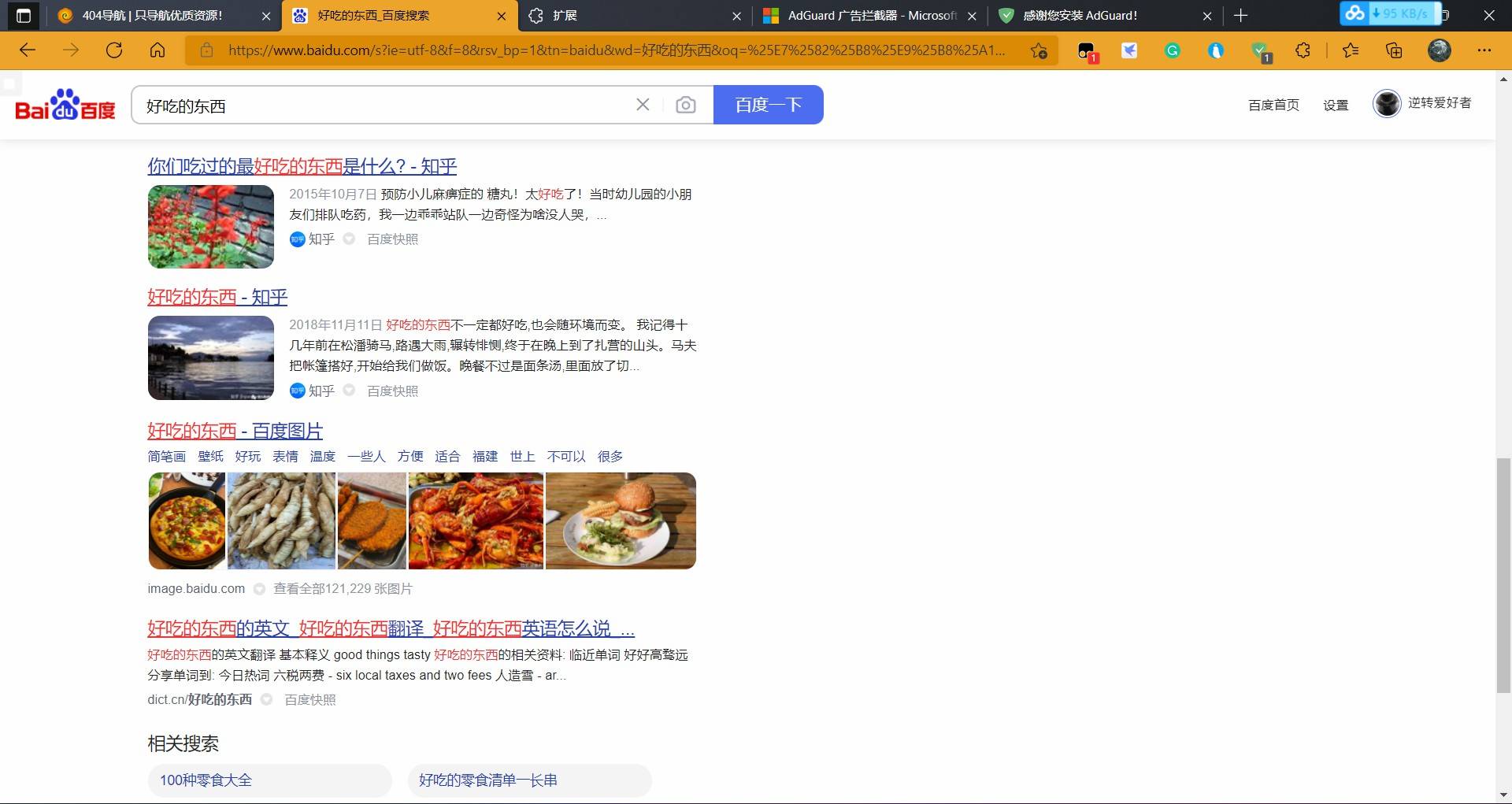
▲ 開啟後
Grammarly 和 iPad 上同名的 app 一樣具有單詞拼寫、句子語法檢查和同義替換功能。

當我們在瀏覽器里進行英文寫作時(比如寫一封英文的郵件),Grammarly 可以自動幫我們檢查並標記出錯誤的拼寫和語法點,還能給予一些寫作的建議。

除了在微軟官網上直接安裝 Edge 的插件,我們還可以從其他的平台獲取插件並離線安裝。操作也很簡單,只需回到擴展程序管理頁,再選擇「加載解壓縮的擴展」就可以了。

不過目前官網上提供的插件隨意統計了一下也多達到 5 千餘個,范圍覆蓋娛樂、通訊、天氣、工作、效率、體育等多個方面,應該已經能滿足絕大部分人的需求。
四、玩轉 Edge——那些特別好用的特色功能介紹
網頁截圖
網頁截圖功能給了我不小驚喜。
在 Edge 選中圖片後,打開右鍵菜單中的「網頁捕獲」能夠幫助用戶獲取整個網頁的截圖或截取頁面中的任意部分。
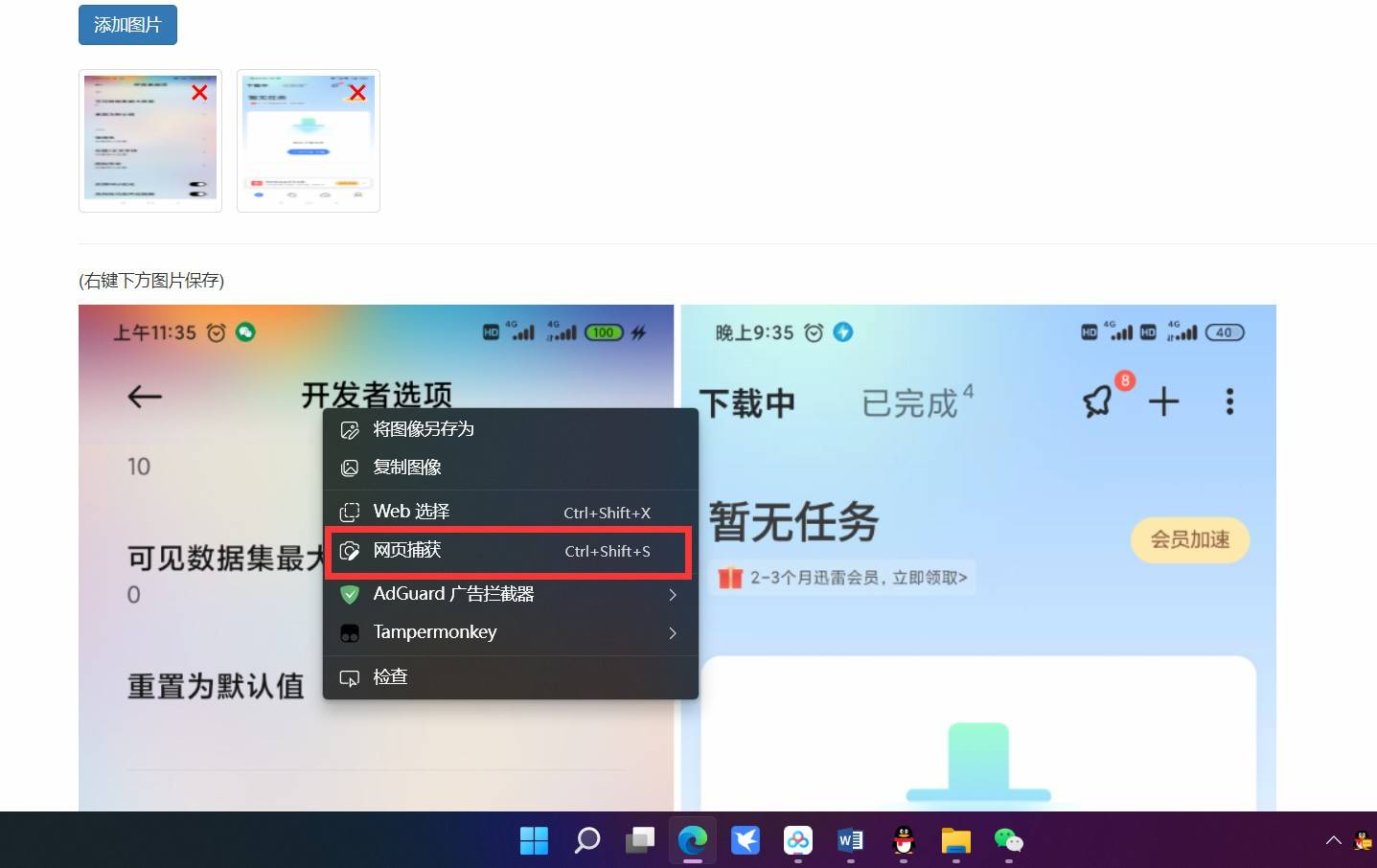
滑鼠下拉瀏覽器還能自動滾動截取長圖。

沉浸式閱讀模式
沉浸式閱讀模式是 Edge 早期就開始推廣的特色功能,開啟以後用戶能享受一個經智能優化後去除導航按鈕、去除廣告的干淨閱讀頁面。

▲普通頁面

▲ 沉浸式閱讀模式頁面

▲ 進入閱讀模式可以解除網站的復制限制
舊版本的 Edge 進入閱讀模式十分簡單,當打開某網站時地址欄旁往往會出現一個像翻開的書一樣的圖標,點開後就能進入沉浸式閱讀模式。

然而在新版的瀏覽器(測試版本:98.0.1108.62)中,這個書本圖標很多時候在瀏覽網站並不會出現,此時在網頁地址前輸入:「read:」就能代替點擊。

閱讀模式功能豐富:閱讀器右上方的「文本首選項」能讓我們調整閱讀器的背景色、文字大小、字體,閱讀英文文獻時可以藉助「語法工具」對單詞的詞性進行標注。

「閱讀偏好」里的「行聚焦」能讓讀者隨著滑鼠的滾動將視線聚焦到文章的某一行中去,某些容易分心的人可藉此提高專注度。

當想閉目養神時,也可以點擊「朗讀此頁內容」,讓 Edge 用多種音色和語速為我們朗讀文章。

PDF 閱讀
在使用了 Edge 以後我再也不需要另外安裝一個 PDF 閱讀軟體了,因為瀏覽器本身內置的 PDF 閱讀器基本可以滿足大多數日常閱讀需求,而且面板比很多閱讀器都更加簡潔、實用。

在平時閱讀 PDF 文本時人們最常用的功能其實歸結起來就是三個:查找關鍵詞、劃線或高亮、添加評論,而這三個功能 Edge 的 PDF 閱讀器都已經完全配備。
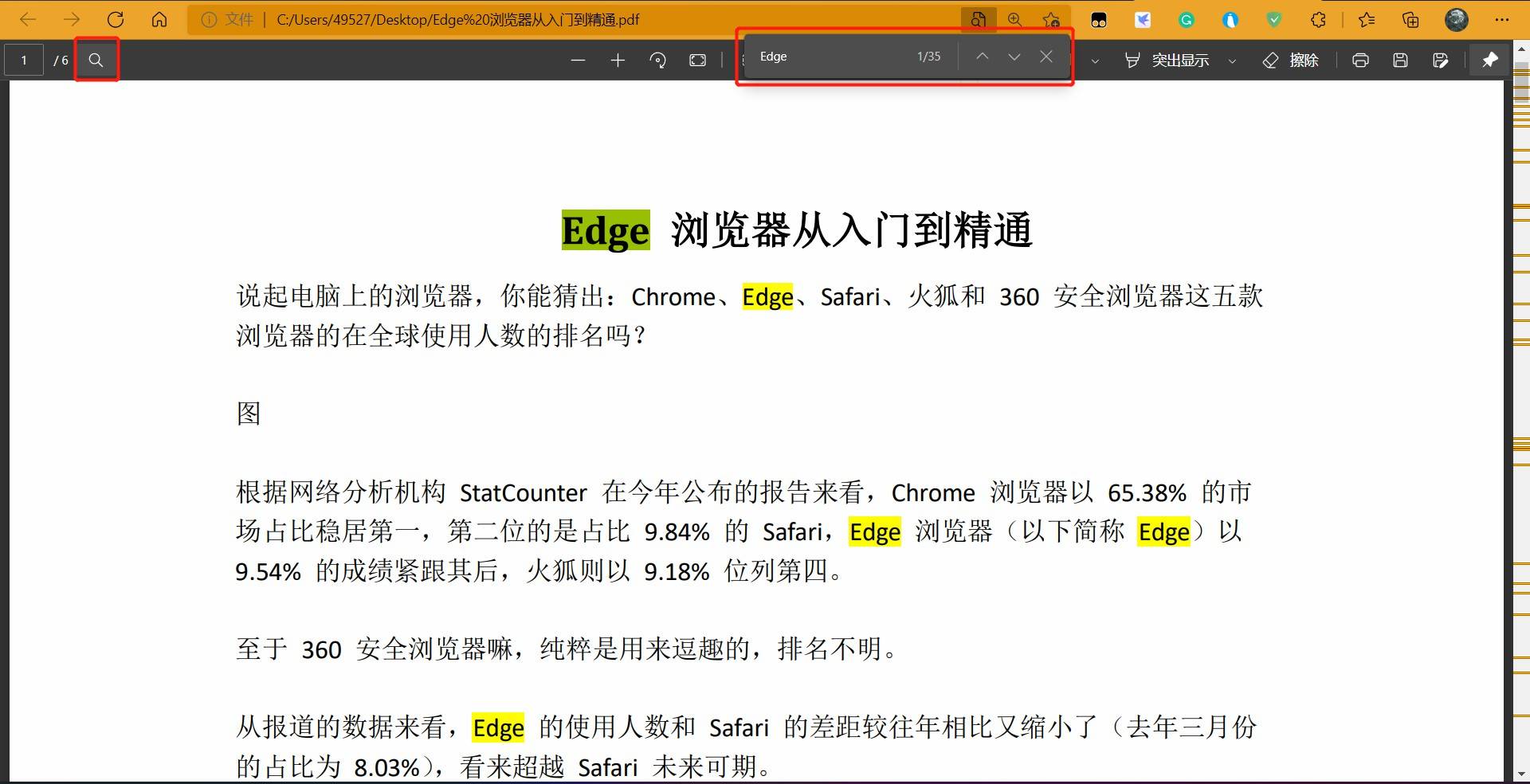
▲ 點擊左上角的放大鏡啟動關鍵詞搜索
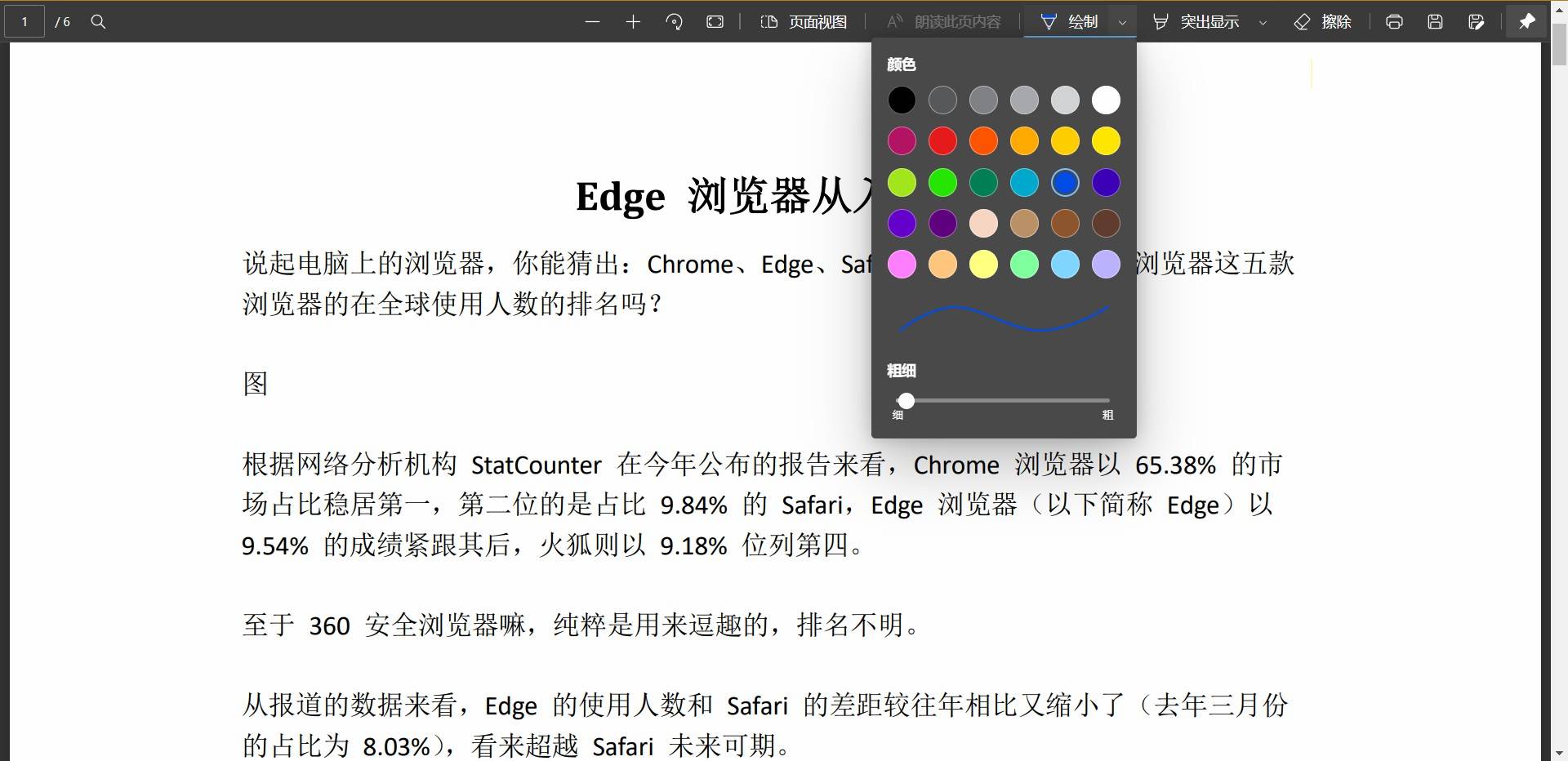
▲ 使用「繪制」或「突出顯示」進行劃線
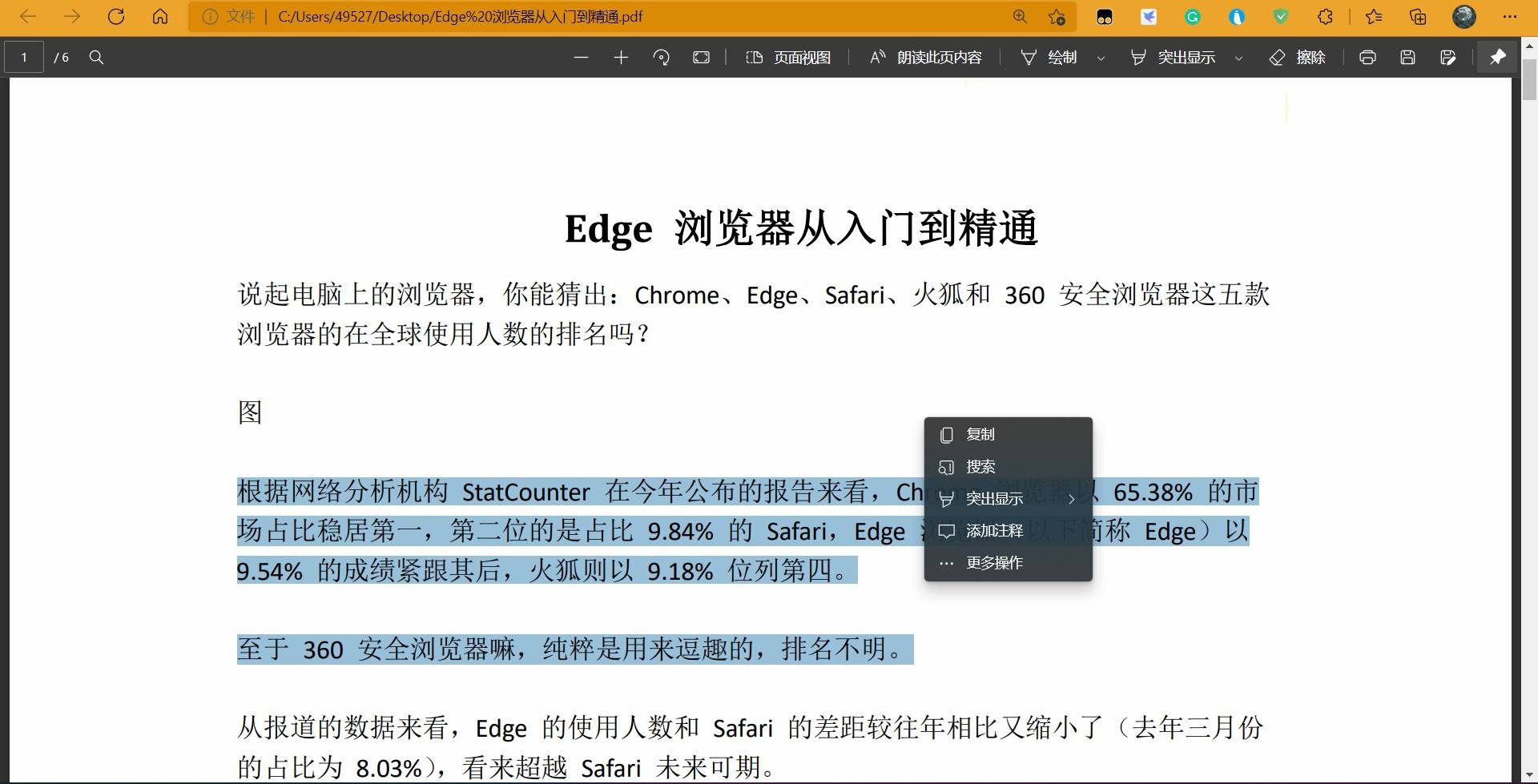
▲ 選中句子後右鍵菜單「添加注釋」
閱讀時添加的線條和注釋是可以保存的,下次打開 Edge 或其他 PDF 閱讀器時仍然可以顯示或編輯。


▲ 在其他 PDF 閱讀器中打開文檔
Internet Explorer 兼容模式
自微軟宣布 Win11 不再內置 IE 瀏覽器起,我們就必須意識到 IE 被淘汰只是時間的問題,不過目前確實還有不少學校、政府辦事機構沒來得及升級官網,不用 IE 瀏覽器打開就會出現各種 bug。
似乎早已經料想到會發生這種情況,Edge 預先安排好的 Internet Explorer 兼容模式此時立刻能派上用場。
我們要做的就是打開瀏覽器的設置頁面,找到左手邊導航欄里的「默認瀏覽器」一項,將「允許在 Internet Explorer 模式下重新加載網站」設為「允許」,然後再添加需要用 IE 模式打開的網站地址。

設置成功後能看見標記了的網站的地址欄前方會出現熟悉的 IE 圖標,地址欄下方也會有瀏覽器的提示。

切換成 IE 模式後原來不能正常使用的網站此時全部恢復正常,比如不用 IE 內核瀏覽器就不能登錄帳號的中國教育考試網現在可以順利登錄了。

▲ 非兼容模式下點擊登錄會提示要切換瀏覽器

▲ 兼容模式下正常登錄
「比較」是人類一項樂此不疲的活動,當討論瀏覽器時,大家也會理所當然地開始比較:如 Chrome 兼容性好,火狐更重視用戶隱私,Edge 節省記憶體……
當我問身邊許多「電腦老玩家」都在用什麼瀏覽器時,他們的回答是五花八門的,並且都用一堆的理由來論證他們自己的瀏覽器的優越性。
但假若問到普通人他們在用什麼瀏覽器時,大家的回答其實基本都是「就是原來系統自帶的那個呀。」
我也是一個不想麻煩,不想讓程序安裝列表多一個軟體的懶人,而對於懶人來說也許「唾手可得的才是最好」,所以感謝微軟在 IE 之後沒有停住腳步,讓優雅又好用的 Edge 得以面世以拔高廣大普通用戶的使用體驗 。
「Being on the edge of consuming and creating(站在消費和創造的前沿).」這句話是 Edge 瀏覽器名字的來源,希望未來它能秉承這一思想,走得更遠。

來源:愛范兒