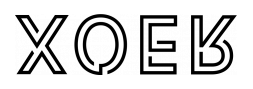iPadOS 16 以全新的強大效率和協作功能進一步提升 iPad 的多用性。
蘋果是這麼說的,我是不那麼信的。所以在升級到 iPadOS 16 開發者測試版後,我嘗試用 iPad Pro 溝通協作、寫文修圖、審核發布。
截至今天剛好一周,這 7 天里,我幾乎沒有打開電腦。

我的工作,從用 iPad 也行,變成了用 iPad 就行
老生常談,iPad 到底有沒有生產力?其實只要稍微思考下,就會發現「iPad 擁有滿滿的生產力」和「iPad 只能用來追劇打遊戲」這兩個答案,都是錯的。
生產力從來不是一個非黑即白的問題,畢竟每個人的定義不同——幾乎所有用戶,都可以用 iPad 娛樂放鬆,但只有一小部分用戶,能把它用到工作學習中。

作為一個經常被同事問「你怎麼用 iPad 寫稿啊」的編輯,對 iPadOS 16 的台前調度功能可是興趣滿滿。開啟這一功能後,就可以在 iPad 上體驗到類似桌面端的多任務切換,甚至外接顯示器,最多同時打開八款 app。
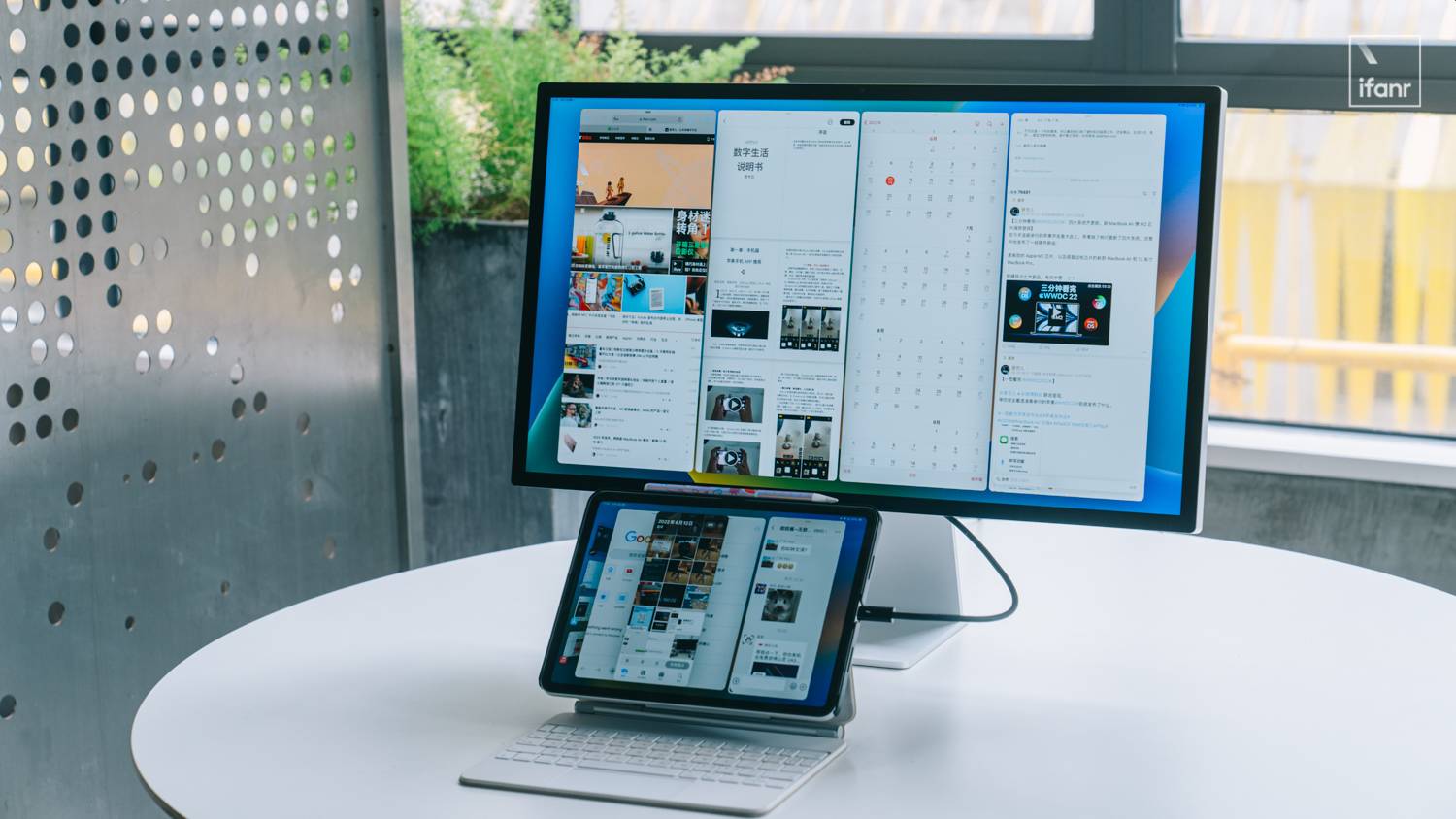
問題時間:你在使用電腦工作時,一般會同時開啟幾個窗口?我的答案是 3 個,雖然後台會放著微信、提醒事項、備忘錄、音樂等 app,但我需要同時操作 app 的極限,是三款。
寫作時,我會在左側打開 Reeder 和瀏覽器,右側打開 Ulysses;給文章配圖時,我會在同時打開圖片素材文件夾、PS 和 Ulysses,互相疊放,需要哪個就點擊哪個;文章修訂時,我會左右分屏配圖文件夾和 Ulysses,通讀一遍文章,確認無誤;上傳發布時,一個瀏覽器就足夠了。

我的工作不需要幾塊螢幕、同時看七八款 app,不高的需求,讓我在升級 iPadOS 16 之前,就已經在使用 iPad 辦公,並嘗試外接顯示器了。不寫代碼不做渲染,就連剪視頻的機會都很少的我,甚至因為習慣了 MarkDown 寫作,Office 三件套都很少用。
但在我使用台前調度功能外接顯示器後,還是感慨了一句:果然,大屏才是生產力。雖然左右分屏可以滿足我的工作需求,但能多開幾款 app,為什麼不呢?
iPadOS 16 外接顯示器的體驗與電腦幾乎一致,你可以在設置中排布 iPad 螢幕與顯示器螢幕的位置,也可以為不同解析度的顯示器設置縮放比例。

雖然 iPadOS 16 尚處於測試階段,但可以看出蘋果在努力讓 iPad 的多任務更加貼近桌面端。比如,當我在 Pages 中寫作時,將指針放在未激活的瀏覽器上,也可以進行滑動操作,雖然不是什麼大功能,但確實能提高效率。

遺憾的是,iPadOS 16 並不支持在外接顯示器時熄滅 iPad 螢幕,所以你只能被迫使用雙屏。以我為例,我會將 iPad 和顯示器上下排布,iPad 上擺放微信、提醒事項、音樂等原本會收納在後台的 app,顯示器上則打開工作所需的 app(比如瀏覽器和 Ulysses),偶爾也會多打開一個備忘錄,方便我把日常想到的內容拖到 Ulysses 中。

在體驗了幾天 iPadOS 16 後,我的結論是:台前調度提升了適合用 iPad 工作的那些用戶的效率,但並沒有增加新的應用場景。想憑借一個系統功能就讓 iPad 重獲新生,也太樂觀了一點。
不過,如果你已經在使用 iPad 進行創作了,相信我,台前調度會讓你的效率提升的非常明顯。

從零開始探索,這是我的 7 天體驗
作為第一個測試版本,iPadOS 16 Beta 1 的 bug 多且創意滿滿,我們自然不建議普通用戶使用。接下來我盡量不會提到與 bug 或適配相關的內容,相信在正式版推送時,這些問題都會修復。
那麼,在嘗試只使用 iPadOS 16 辦公的一星期里,它為我帶來了多少全新體驗呢?
- 不用開啟,台前調度可以自適應
如果你沒有外接顯示器,又和我一樣使用 11 英寸螢幕的 iPad,那我並不建議你開啟台前調度。11 英寸的螢幕,分屏兩款 app 已經是極限了,台前調度雖然可以打開 4 款 app,但除了剛上手時玩一下,效率並不高。

▲ 上為分屏兩款 app,下為台前調度同時打開 4 款 app
所以我的建議是,不要主動在 iPad 上開啟台前調度,因為外接顯示器後,顯示器上會自動開啟。
連接顯示器後,iPad 的螢幕依然和以前一樣,分屏 app、小窗拖拽,而顯示器上則是台前調度界面,群組切換、多種尺寸。這正是我使用 iPad 辦公的日常:在顯示器中打開瀏覽器、Ulysses 和企業微信,在 iPad 上分屏微信和提醒事項。

你可能發現了,外接顯示器時,台前調度的 Dock 是隱藏的,如果你也想更全面的利用螢幕,只需進入控制中心,長按台前調度圖標,取消勾選,就能隱藏 Dock 了。需要使用時,按下鍵盤上「地球+a」調出即可,工作更加沉浸。

- 台前調度帶來的,不只是更大的螢幕
那麼,台前調度為 iPad 帶來了什麼呢,更大的螢幕嗎?確實如此,但不止如此。
台前調度最主要的作用,是可以將不同的 app 進行群組管理,在摸索了一周後,我為工作整理了三套台前調度的 app 群組:標準工作模式「Safari+Ulysses+企業微信」、午休摸魚模式「B 站+VVebo」以及激情對線模式「Chrome+備忘錄」,只需在左側的群組中點擊,就能快速切換,接下來,我來為大家隆重介紹它們。

標準工作模式,顧名思義,就是我日常寫稿工作界面——比如現在——我會使用 Safari 查找資料、Ulysses 寫作,並隨時關注企業微信中的工作信息。
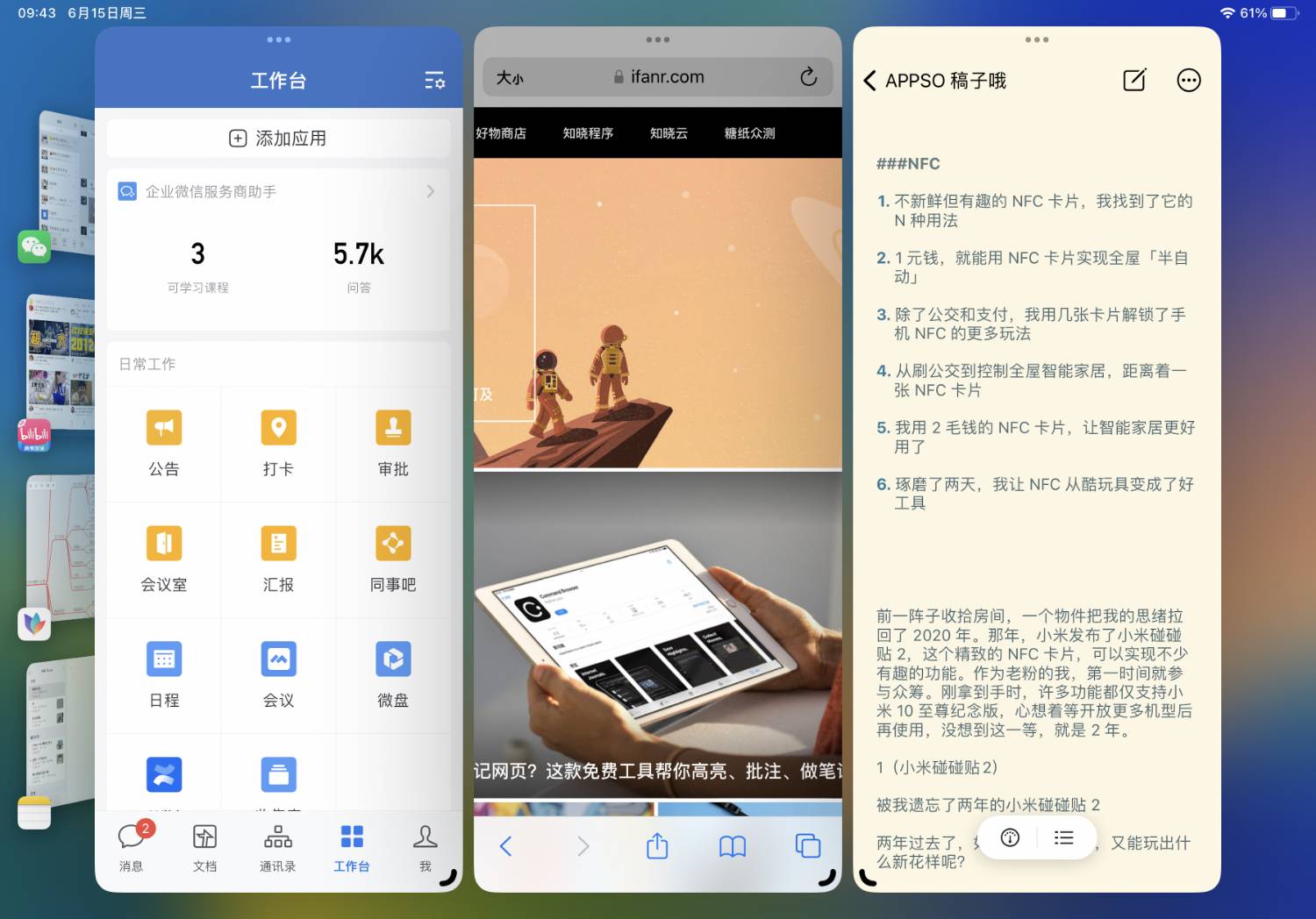
午休摸魚模式,是我為數不多的會將兩款 app 折疊的情況,B 站看視頻、VVebo 刷微博,主要是午休時用。但當我思緒枯竭,想在二次元中找些靈感時,也會偶爾在工作時間打開(真的是偶爾),得益於快速切換功能,這一讓我迸發靈感的秘密武器,主編從未發現。

激情對線模式,我是一個非常喜歡和讀者友好溝通的編輯,回復評論是我工作中的一大樂趣。公司和微信的後台我都都保存在了 Chrome 里,所以回復讀者評論時我會打開 Chrome 回復評論,並開啟備忘錄,隨時記錄讀者提出的建議和觀點。

雖然不升級 iPadOS 16,我也能用分屏略顯繁瑣(比如更多的切換螢幕)的完成上述工作,但支持外接顯示器的 iPadOS 16,不僅讓我可以在大螢幕上更輕松的完成工作,還擁有了一個隨時待命的 iPad 螢幕:這下面的 iPad 螢幕上,還放著 Apple Music 和今日計劃。
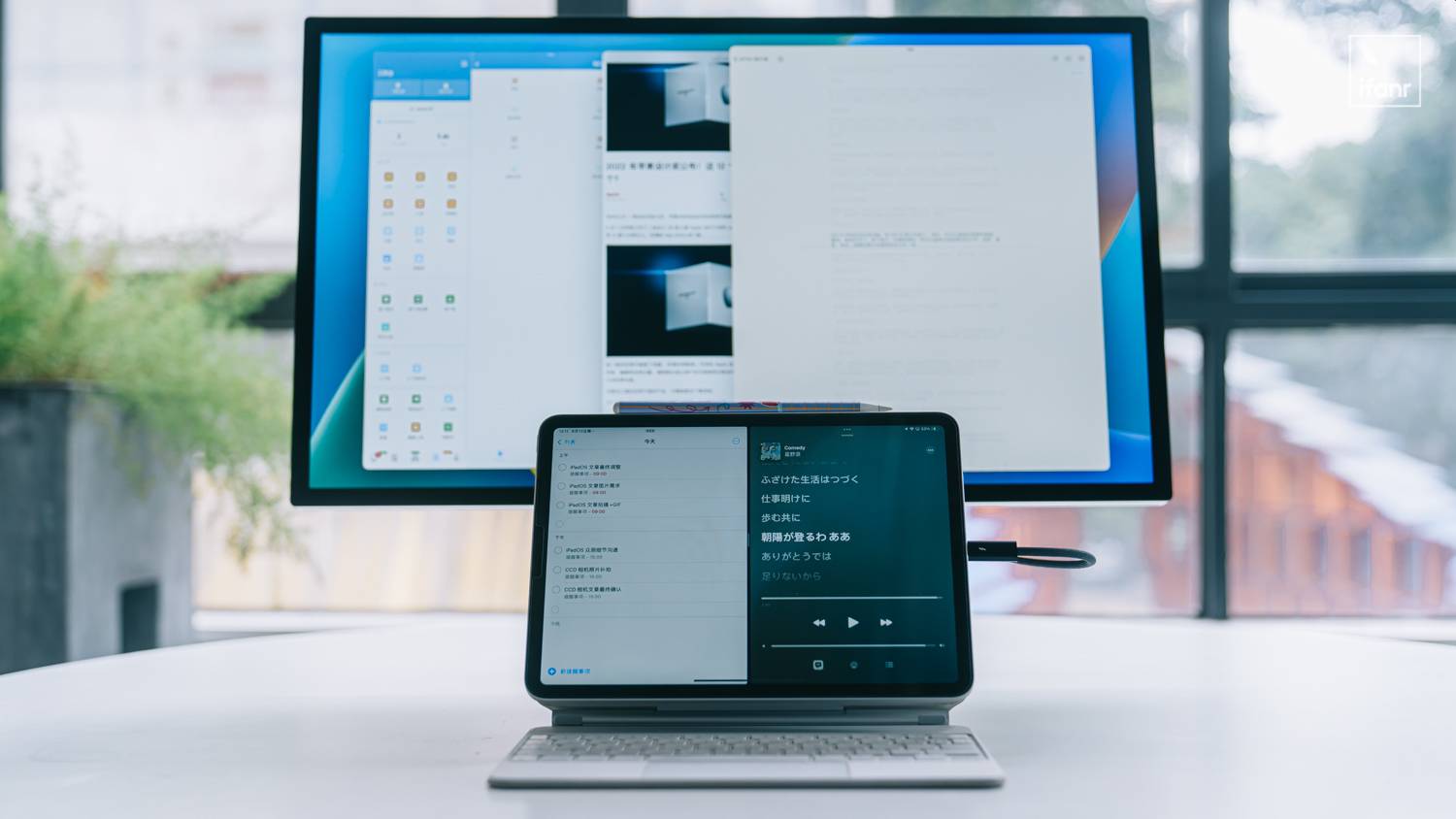
有了台前調度,距離我完全使用 iPad 辦公,還欠一陣東風:那就是文件管理。要承認,相比桌面端,即使有所升級,iPad 的文件管理依然不值一提。好在需稍微探索一下,也能找到一個勉強能用的解決方案。
電腦桌面,說白了就是一個放滿了文件和快捷方式的文件夾。既然如此,我只需開啟《文件》app,在「我的 iPad」中新建一個「桌面」文件夾,再把所需的文件放到「桌面」里,就可以實現在處理文件配圖時,對照圖片、修圖裁切。

夠了嗎?並不,雖然可以這樣做,但現在還需等待 app 適配,我常用的修圖 app Pixelmator Photo,只支持從系統《照片》app 中導入圖片(或者我沒有找到正確方式?),如果從《文件》app 導入,一定會在《照片》中復制一份。

▲ 通過照片 app 打開圖片的 Pixelmator Photo
而可以與 Photoshop 叫板的 Affinity Photo,暫時還不支持台前調度功能,無法在顯示器全屏,也無法在 iPad 螢幕上打開圖片。

但請相信我,只要 app 適配了,我們完全可以把 iPad 的螢幕當作桌面文件夾,在外接顯示器上進行各種操作。我這麼堅信的原因,是已經適配的視頻剪輯軟體 Lumafusion,真的可以這樣剪輯視頻。

如果你是 Final Cut Pro 的用戶,LumaFusion 應該能讓你找到些許前者的影子。素材區、預覽區、時間線以及雙擊素材就能進入的效果編輯器,從素材處理、音頻修飾到視頻調色,麻雀雖小,五髒俱全。

支持從《文件》導入素材的它,完美實現了我對跨屏剪輯視頻的需求。雖說 Lumafusion 只支持最多 6 個視頻軌道和 6 個音頻軌道,但應對日常新媒體工作需求,已經綽綽有餘了。
更何況,它只有 Final Cut Pro 十分之一的價格。
對我而言,如今的 iPadOS 16 已經可以完全勝任我的寫作需求和視頻剪輯需求,圖片處理雖然勉強能用,但距離好用還要等待第三方 app 適配。
- 除了台前調度,這些功能也幫到了我
在使用 iPadOS 16 辦公的這一周里,我當然不只用到台前調度這一個功能,還有兩個功能我非常喜歡。
首先是視頻的實況文本功能, WWDC 後,我下載了當晚的演講,用於工作時查閱細節,這時,實況文本功能就可以幫助我快速的記錄演講內容。
比如 iPadOS 介紹的最後,有幾頁 Keynote 上出現了許多文字,我就可以暫停視頻,把它直接復制下來,方便在其他地方使用。

另一個是相冊摳圖功能,我最近在製作一個筆記圖鑒,拍攝了許多植物照片,用它就能快速把照片中的植物摳出來,讓我的筆記精緻了不少。

而 Safari 瀏覽器、郵箱、搜索、消息 app 的更新,也讓我的效率有所提高,但自然比不上台前調度這麼亮眼。
那我,為什麼不用 MacBook Air 呢?
都外接顯示器了,為什麼不用 MacBook 呢?
說得有道理!我也對比了最新款 MacBook Air 和 iPad Pro 的相關參數。MacBook Air 8+256GB 版本,售價 9499 元,重量為 1.24 千克;iPad Pro(11 英寸)8+256 GB 版本,售價 9398 元(加妙控鍵盤),重量為 1.1 千克(加妙控鍵盤)。
如果只看價格重量,兩者幾乎沒有區別,那使用方面呢?對我來說,除了尚未適配台前調度功能的修圖 app,Mac 和 iPad 從系統功能到第三方 app,幾乎沒有區別了。

回顧 WWDC22,給我留下深刻印象的一個詞語,是「also( 也)」。macOS Ventura 和 iPadOS 16,從台前調度到智能協同再到各種細節功能的更新,幾乎是一樣的——蘋果正在抹去設備之間的區別。
可能到了明年,我們會就在網絡上看到「價格差不多,該選 iPad Pro 還是 MacBook Air」的問題,聽到「都外接顯示器了,為什麼不選 iPad Pro」的言論。

▲ 你看,介紹頁都差不多
畢竟,iPad 擁有 MacBook 沒有的優勢,這個優勢不在生產力,而是娛樂性。MacBook,真的太不好玩了。iPad,還差第三方廠商積極適配的 app,讓它更有用;MacBook,同樣需要第三方廠商積極探索,讓它更好玩。
而在 iPad 轉折的今天,你能用、想用 iPadOS 16,做些什麼事呢?
來源:愛范兒

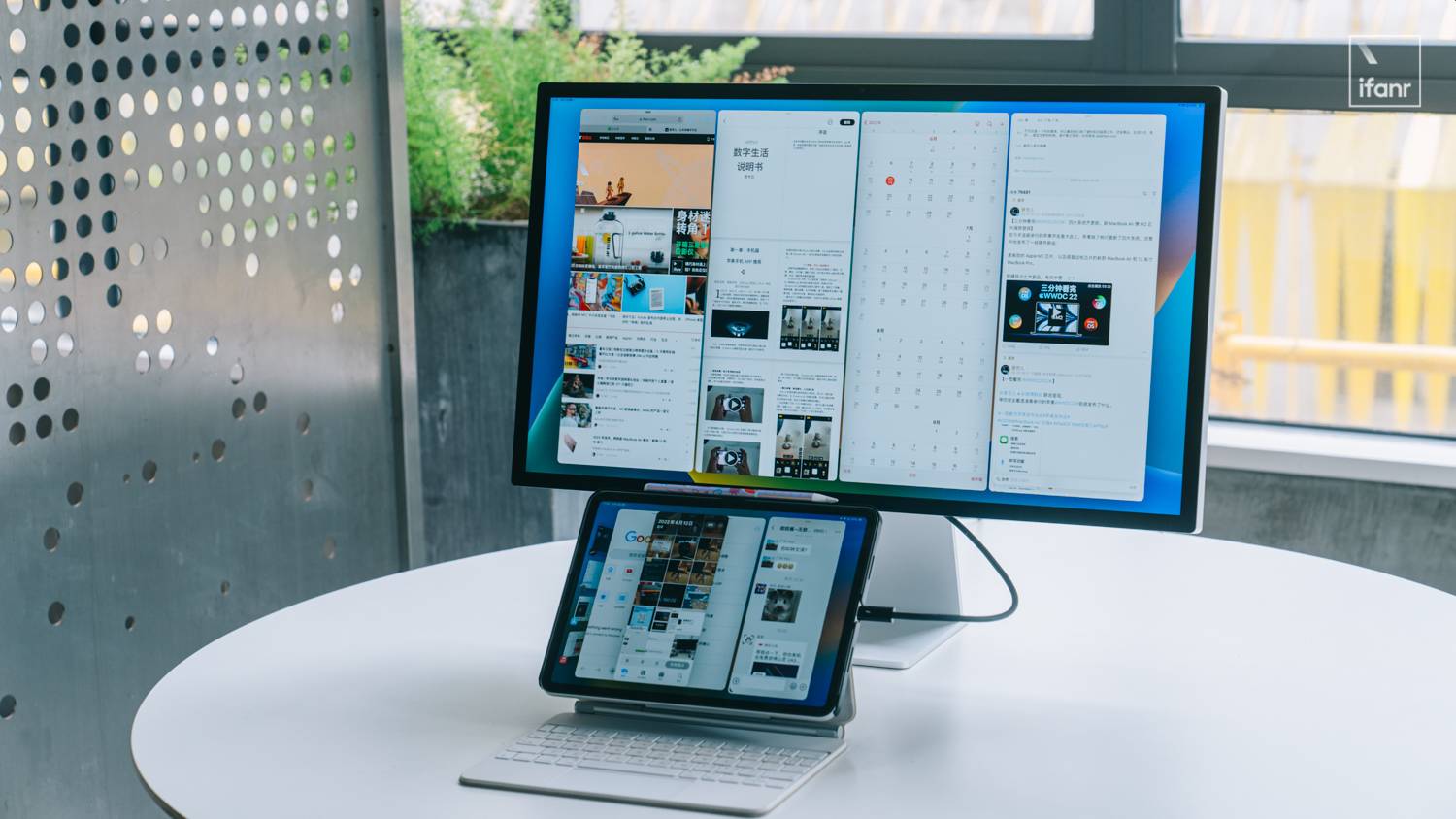





作為第一個測試版本,iPadOS 16 Beta 1 的 bug 多且創意滿滿,我們自然不建議普通用戶使用。接下來我盡量不會提到與 bug 或適配相關的內容,相信在正式版推送時,這些問題都會修復。
那麼,在嘗試只使用 iPadOS 16 辦公的一星期里,它為我帶來了多少全新體驗呢?
- 不用開啟,台前調度可以自適應
如果你沒有外接顯示器,又和我一樣使用 11 英寸螢幕的 iPad,那我並不建議你開啟台前調度。11 英寸的螢幕,分屏兩款 app 已經是極限了,台前調度雖然可以打開 4 款 app,但除了剛上手時玩一下,效率並不高。

▲ 上為分屏兩款 app,下為台前調度同時打開 4 款 app
所以我的建議是,不要主動在 iPad 上開啟台前調度,因為外接顯示器後,顯示器上會自動開啟。
連接顯示器後,iPad 的螢幕依然和以前一樣,分屏 app、小窗拖拽,而顯示器上則是台前調度界面,群組切換、多種尺寸。這正是我使用 iPad 辦公的日常:在顯示器中打開瀏覽器、Ulysses 和企業微信,在 iPad 上分屏微信和提醒事項。

你可能發現了,外接顯示器時,台前調度的 Dock 是隱藏的,如果你也想更全面的利用螢幕,只需進入控制中心,長按台前調度圖標,取消勾選,就能隱藏 Dock 了。需要使用時,按下鍵盤上「地球+a」調出即可,工作更加沉浸。

- 台前調度帶來的,不只是更大的螢幕
那麼,台前調度為 iPad 帶來了什麼呢,更大的螢幕嗎?確實如此,但不止如此。
台前調度最主要的作用,是可以將不同的 app 進行群組管理,在摸索了一周後,我為工作整理了三套台前調度的 app 群組:標準工作模式「Safari+Ulysses+企業微信」、午休摸魚模式「B 站+VVebo」以及激情對線模式「Chrome+備忘錄」,只需在左側的群組中點擊,就能快速切換,接下來,我來為大家隆重介紹它們。

標準工作模式,顧名思義,就是我日常寫稿工作界面——比如現在——我會使用 Safari 查找資料、Ulysses 寫作,並隨時關注企業微信中的工作信息。
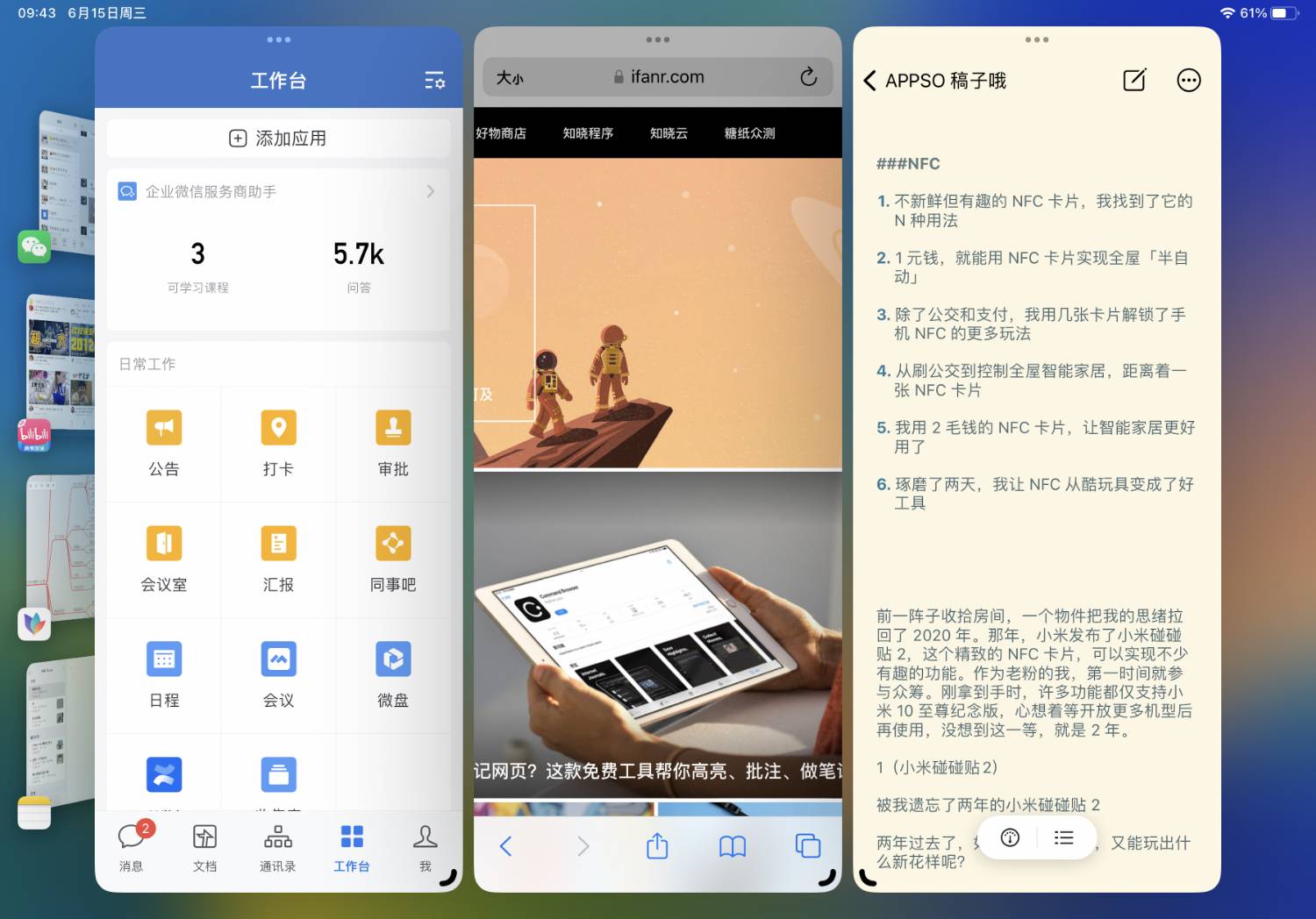
午休摸魚模式,是我為數不多的會將兩款 app 折疊的情況,B 站看視頻、VVebo 刷微博,主要是午休時用。但當我思緒枯竭,想在二次元中找些靈感時,也會偶爾在工作時間打開(真的是偶爾),得益於快速切換功能,這一讓我迸發靈感的秘密武器,主編從未發現。

激情對線模式,我是一個非常喜歡和讀者友好溝通的編輯,回復評論是我工作中的一大樂趣。公司和微信的後台我都都保存在了 Chrome 里,所以回復讀者評論時我會打開 Chrome 回復評論,並開啟備忘錄,隨時記錄讀者提出的建議和觀點。

雖然不升級 iPadOS 16,我也能用分屏略顯繁瑣(比如更多的切換螢幕)的完成上述工作,但支持外接顯示器的 iPadOS 16,不僅讓我可以在大螢幕上更輕松的完成工作,還擁有了一個隨時待命的 iPad 螢幕:這下面的 iPad 螢幕上,還放著 Apple Music 和今日計劃。
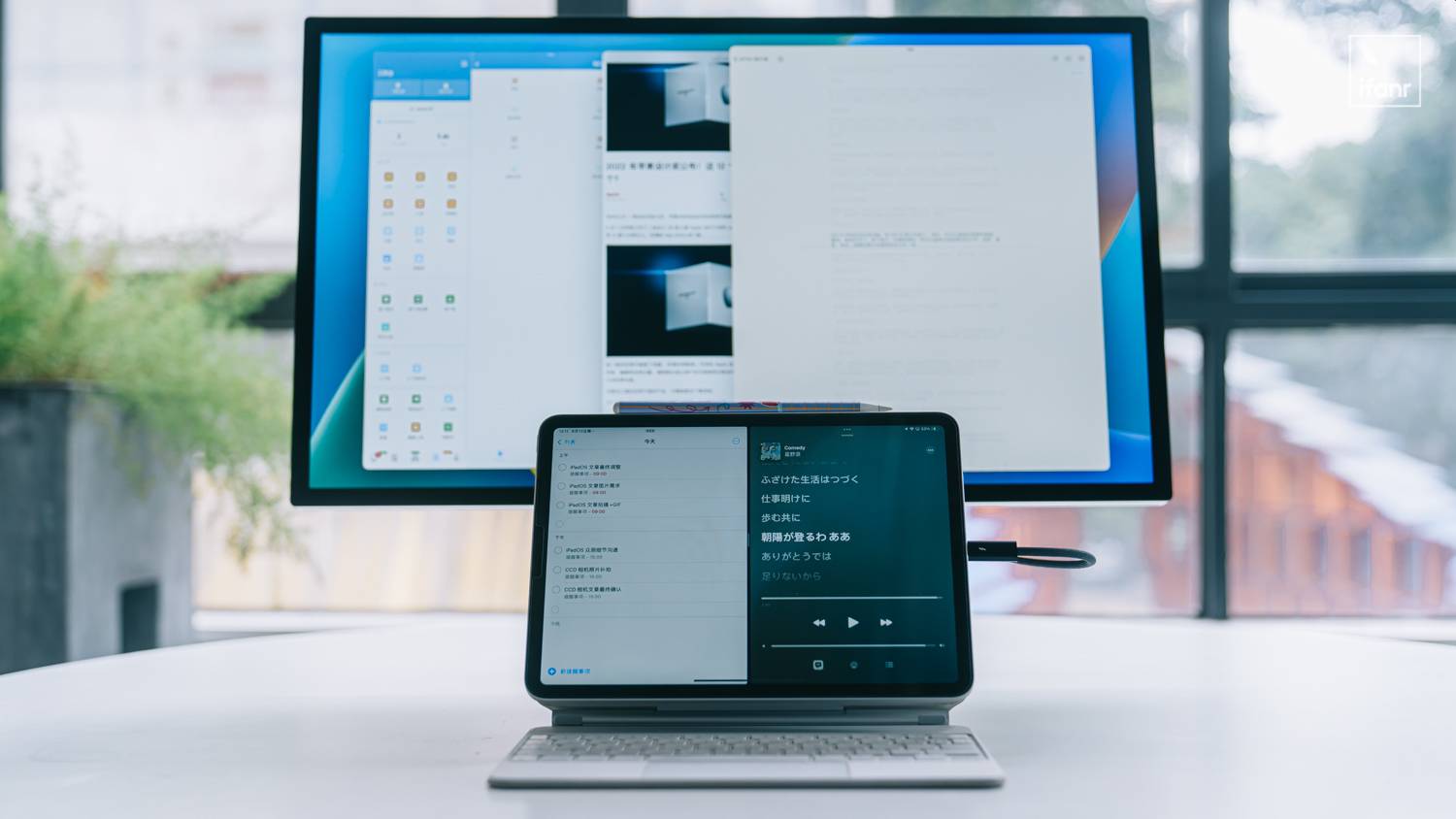
有了台前調度,距離我完全使用 iPad 辦公,還欠一陣東風:那就是文件管理。要承認,相比桌面端,即使有所升級,iPad 的文件管理依然不值一提。好在需稍微探索一下,也能找到一個勉強能用的解決方案。
電腦桌面,說白了就是一個放滿了文件和快捷方式的文件夾。既然如此,我只需開啟《文件》app,在「我的 iPad」中新建一個「桌面」文件夾,再把所需的文件放到「桌面」里,就可以實現在處理文件配圖時,對照圖片、修圖裁切。

夠了嗎?並不,雖然可以這樣做,但現在還需等待 app 適配,我常用的修圖 app Pixelmator Photo,只支持從系統《照片》app 中導入圖片(或者我沒有找到正確方式?),如果從《文件》app 導入,一定會在《照片》中復制一份。

▲ 通過照片 app 打開圖片的 Pixelmator Photo
而可以與 Photoshop 叫板的 Affinity Photo,暫時還不支持台前調度功能,無法在顯示器全屏,也無法在 iPad 螢幕上打開圖片。

但請相信我,只要 app 適配了,我們完全可以把 iPad 的螢幕當作桌面文件夾,在外接顯示器上進行各種操作。我這麼堅信的原因,是已經適配的視頻剪輯軟體 Lumafusion,真的可以這樣剪輯視頻。

如果你是 Final Cut Pro 的用戶,LumaFusion 應該能讓你找到些許前者的影子。素材區、預覽區、時間線以及雙擊素材就能進入的效果編輯器,從素材處理、音頻修飾到視頻調色,麻雀雖小,五髒俱全。

支持從《文件》導入素材的它,完美實現了我對跨屏剪輯視頻的需求。雖說 Lumafusion 只支持最多 6 個視頻軌道和 6 個音頻軌道,但應對日常新媒體工作需求,已經綽綽有餘了。
更何況,它只有 Final Cut Pro 十分之一的價格。
對我而言,如今的 iPadOS 16 已經可以完全勝任我的寫作需求和視頻剪輯需求,圖片處理雖然勉強能用,但距離好用還要等待第三方 app 適配。
- 除了台前調度,這些功能也幫到了我
在使用 iPadOS 16 辦公的這一周里,我當然不只用到台前調度這一個功能,還有兩個功能我非常喜歡。
首先是視頻的實況文本功能, WWDC 後,我下載了當晚的演講,用於工作時查閱細節,這時,實況文本功能就可以幫助我快速的記錄演講內容。
比如 iPadOS 介紹的最後,有幾頁 Keynote 上出現了許多文字,我就可以暫停視頻,把它直接復制下來,方便在其他地方使用。

另一個是相冊摳圖功能,我最近在製作一個筆記圖鑒,拍攝了許多植物照片,用它就能快速把照片中的植物摳出來,讓我的筆記精緻了不少。

而 Safari 瀏覽器、郵箱、搜索、消息 app 的更新,也讓我的效率有所提高,但自然比不上台前調度這麼亮眼。
那我,為什麼不用 MacBook Air 呢?
都外接顯示器了,為什麼不用 MacBook 呢?
說得有道理!我也對比了最新款 MacBook Air 和 iPad Pro 的相關參數。MacBook Air 8+256GB 版本,售價 9499 元,重量為 1.24 千克;iPad Pro(11 英寸)8+256 GB 版本,售價 9398 元(加妙控鍵盤),重量為 1.1 千克(加妙控鍵盤)。
如果只看價格重量,兩者幾乎沒有區別,那使用方面呢?對我來說,除了尚未適配台前調度功能的修圖 app,Mac 和 iPad 從系統功能到第三方 app,幾乎沒有區別了。

回顧 WWDC22,給我留下深刻印象的一個詞語,是「also( 也)」。macOS Ventura 和 iPadOS 16,從台前調度到智能協同再到各種細節功能的更新,幾乎是一樣的——蘋果正在抹去設備之間的區別。
可能到了明年,我們會就在網絡上看到「價格差不多,該選 iPad Pro 還是 MacBook Air」的問題,聽到「都外接顯示器了,為什麼不選 iPad Pro」的言論。

▲ 你看,介紹頁都差不多
畢竟,iPad 擁有 MacBook 沒有的優勢,這個優勢不在生產力,而是娛樂性。MacBook,真的太不好玩了。iPad,還差第三方廠商積極適配的 app,讓它更有用;MacBook,同樣需要第三方廠商積極探索,讓它更好玩。
而在 iPad 轉折的今天,你能用、想用 iPadOS 16,做些什麼事呢?
來源:愛范兒