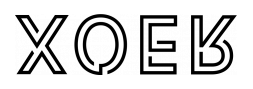新電腦,新硬盤都是只有一個分區,所以有很多大家在買下新電腦或者新硬盤時,不知道該不該分區,又該如何分區,這個事難倒了眾多網友。不過從今天開始,這個問題不再是問題,小編這就來給大家講一講分區得的那些事。
該不該分區?
從以前的Windows XP開始,大部分人都養成了磁盤分區的習慣,都喜歡按着系統盤(C盤)、軟件安裝(D盤)、資料存儲(E盤)這樣類似的分區管理方式。也有不少大家會問,分區會不會影響電腦的硬盤性能,接着往下看。

對於大容量的機械硬盤而言,特殊的結構導致它的讀寫速度呈現前高後低的拋物線走勢,也就是分區之後,盤符越靠後,讀寫速度相對於C盤會稍微慢些,但是硬盤廠商早已考慮到了這一個問題,他們為了避免運行性能的損失,也使用了區域數據記錄技術,保證無論文件記錄在盤片的哪個區域,都不會出現明顯的掉速。
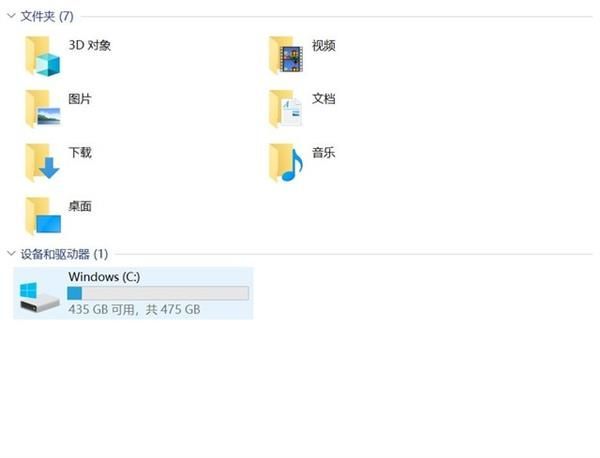
所以分區並不會對硬盤性能造成影響,按照我們以往的使用習慣來看,分區只是為了延續早些間的文件管理習慣。最後一句話總的來說,電腦這個區分不分都行。
就是要分區那該怎麼分?
說到這里,有些大家說我就是要分,那該怎麼分呢?OK,這都不是問題,接着往下看。
第一步 打開磁盤管理
磁盤分區是系統自帶功能,很簡單。首先,我們在「此電腦「上右鍵點擊,選擇「管理」,然後在「計算機管理「窗口的左側列表中選擇「磁盤管理」。在Windows 10中也可以右鍵點擊開始菜單,直接選擇「磁盤管理「功能。

第二步 進行「壓縮卷」
在分區列表中,右鍵點擊希望重新分區的部分,選擇「壓縮卷「,系統經過分析後會給出可用壓縮容量。
第三步 設置分區容量
到這里我們就可以輸入希望分出的容量大小,如果對系統盤進行分區,那麼建議流出50GB以上的空間,確定容量後,點擊「壓縮」,完成後會看到分區列表中增加了一塊未分區的自由空間。

第四步 新建簡單卷
這部分自由空間,重新劃分為一個或多個分區都可以。只要右鍵點擊空間,選擇「新建簡單卷「,然後按提示操作即可。
第五步 分配容量給已有分區
對於未分配空間,我們也能選擇把它指派給任一已存在的分區,在選中的分區上右鍵點擊,選擇「擴展卷」,然後按提示操作即可。
好了,分區就是這麼簡單,你學會了嗎?