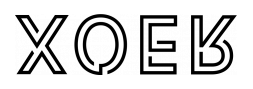隨著平板電腦畫質的提高和全面屏化,以及優良壓感體驗的普遍化,把平板作為電腦的第二螢幕和原筆跡輸入設備的價值也漸漸提高了,畢竟誰不希望在低成本條件下,讓買來的平板發揮最大的功能呢?
早在 iPadOS 13 的時候 iPad 就已經有「隨航」功能,搭配 macOS Catalina 系統上的 Sidecar 使用就能把 iPad 作為 Mac 的第二塊螢幕並充當數位板。

Android 平板上安裝 Spacedesk 也能在 Windows 電腦上實現一樣的功能。

▲ Spacedesk 官網
如果你是這樣的情況:平板用的是 iPad,又因無法舍棄大型遊戲而選擇了 Windows 電腦,那這篇文章會非常適合你。這次我們對 3 款 app 進行測試,試圖找到連接 iPadOS 和 Windows 的橋梁,它們分別是:EasyCanvas、Project Blue 和 Duet Display。
EasyCanvas
EasyCanvas 是一款很多人使用的能將 iPad 作為電腦數位板的 app,要使用它需要同時在電腦和 iPad 端下載安裝客戶端。

目前 EasyCanvas 還不支持無線連接,但安裝好電腦端程序後,軟體就被隱藏起來了,下次打開 iPad 上的 app 連上數據線就能用,不需要每次都打開電腦軟體。
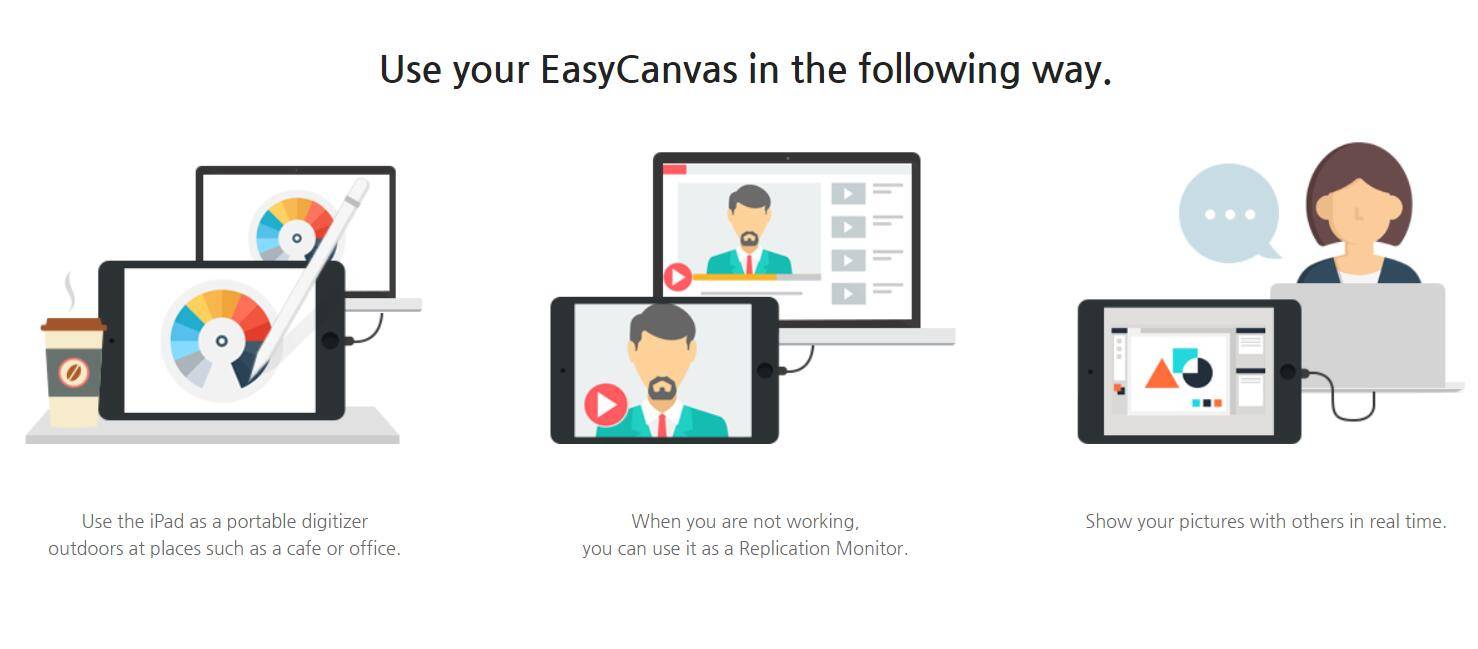
▲ 特別提醒,數據線最好使用蘋果原裝線,不然連不上的幾率很高

在 iPad 端 app 的畫面左側為 EasyCanvas 的菜單欄,點擊頂部的三個按鈕可以關閉,縮放和移動。關閉後它會變成一個可移動的圓形圖標放在螢幕上,點擊圖標可以再次打開。

點按菜單里的 8 個操作按鈕:撤銷、重做、筆刷、橡皮、吸色、油漆桶、套索和移動可以進行快捷操作,比如將輸入的文字撤銷。連接了鍵盤的話敲入對應快捷鍵也能生效。


▲ 測試中發現 EasyCanvas 只支持用電腦鍵盤鍵入,對 iPad 的外接鍵盤無反應
EasyCanvas 支持快捷鍵自定義,選擇「Shortcut」旁的設置齒輪,再點擊下方操作的任意一個,在彈出的對話框中即可更改快捷鍵的名字和鍵位。

App 可以自動檢測用戶是用手指還是 Apple Pencil 進行操作,但是在測試的過程中發現在用 Apple Pencil 進行窗口操作(放大、關閉窗口)的時候偶爾會半秒左右的延遲。
在平板上做雙指開合動作可以實現運行中的程序內部的縮放,比如放大 Word 的稿紙或 Photoshop 的畫紙,如果點擊左下角的「Expand」選項則能進行螢幕畫面大小的縮放。

根據不同的應用對手寫筆的支持程度,電腦會識別是文字輸入,還是原筆跡手寫,例如在 Word 里面,只要用 Apple Pencil 觸碰螢幕,就會自動開啟原筆跡書寫模式。

點擊瀏覽器的網址輸入欄則會彈出一個手寫輸入框,在平板上於框內寫字就能把平板當手寫板用。

下面來體驗一下畫板功能。由淺入深,先用 Windows 自帶的畫圖工具來進行小試牛刀。

壓感明顯,線條流暢,橡皮快捷鍵可用,但 Apple Pencil 的雙擊手勢不可用。
畫漫畫的專用軟體 Manga Studio 5.0(下稱 Manga)又如何?壓感依舊能用,線條流暢。但是用手或者鉛筆點擊各個功能時偶爾會有卡頓。

這款軟體是點擊滑鼠右鍵吸色的,可惜目前無論是手指或鉛筆長按都不能代替這個功能,好在鍵盤快捷鍵依舊起效。
最後是重頭戲 Photoshop 2021,壓感和流暢度都沒問題,反應比 Manga 要快,無論畫多快筆跡基本跟隨筆尖,但是還是遇到了之前點擊圖標或下筆偶發卡頓或無效的問題。

▲ 以圖片的速度快速書寫,線條都能與大致同步

總的來說,EasyCanvas 的表現還是令人滿意的,全英界面基本不構成障礙,用來代替數位板很方便,app 體積很小,只有 16 MB,投射鏡像清晰,還有 14 天內免費試用。
Project Blue
從 App Store 的情況就可以知道目前使用 Project Blue 的人不多了。全英的商店界面,少量的評論(還是負評)妨礙了大家發現這款寶藏 app,不過其實僅僅是免費、有中文界面、可無線連接,這幾個關鍵詞就足夠一試了。

跟隨 app 描述頁的指引,來到開發商 Astropad 公司的官網,原來 Project Blue 目前還是一個 Beta 項目。

▲ 填寫郵箱後點擊「JOIN THE BETA」就會彈出下載框
安裝以後軟體自動在桌面會生成快捷方式,打開應用後如果此時 iPad 也打開了 app 並處於同一 wifi 環境下(或 USB 線已經連接電腦)就能自動連接了。

▲ PC 端對話框居然是圓角的

點擊在 iPad 上的 app 畫面中的紅黑圓球可以呼出和關閉 Project Blue 的在左側的菜單。

進入「工作區」以後就是熟悉的快捷鍵界面,不過由於是 Beta 版本,當你點擊下方「編輯快捷鍵」後會彈出一個「Coming soon」的對話框,也就是目前該功能並未開放。
Project Blue 是支持 iPad 的外接鍵盤輸入的,也就是我們可以直接用 Smart Keyboard 等設備敲入快捷鍵或打字了。

在「工作區」下方的「筆和勾邊」可以調節筆觸在螢幕中的痕跡的顏色、長度、繪畫時光標的有無,壓力曲線的喜好等等。

「魔法手勢」是 Project Blue 的特色功能,利用它可以在 iPad 脫離鍵盤的時候比用快捷鍵更方便地完成一些操作。

例如一個手指按住螢幕,再用 Apple Pencil 塗畫,筆觸會變成橡皮,兩個手指按住螢幕,再點按等於點擊滑鼠右鍵。
只是手指配合也可以實現多種功能,例如兩個手指輕擊是還原,三指點擊是重做。
菜單底部的移動和縮放是用來縮放鏡像螢幕的,但是此操作其實一手按住紅黑圓球,另一手做兩指開合也能完成(縮放 PC 軟體內畫面不用按住圓球)。

剩下的「連接」選項作檢查網絡質量之用。
當你用 wifi 連接時,如果連接質量為中或低,iPad 上的投屏會看到影像變化處(比如打字時的輸入法框)有明顯的模糊,靜止下來方可恢復清晰,USB 連接則不會出現這樣的情況。

免費的 Project Blue 在繪畫軟體上表現如何呢?
在無線連接下用 Windows 自帶的畫圖工具線條流暢、壓感明顯。雖然雙擊 pencil 變橡皮還是不能用,但「魔法手勢」的幫助下已經很方便了。

▲ 結尾處用了雙擊螢幕撤回的手勢
Manga Studio 上的表現依舊完美,而且不會出現那種偶爾點擊圖標卡頓無效的情況,「魔法手勢」下右鍵吸色的問題也解決了。

最後是 Photoshop 2021,自然是一如既往地流暢。不過 Project Blue 目前僅支持比較新版的 PS,如果用舊版的軟體很可能會出現沒有壓感,卡墨,斷觸等問題。


你問我怎麼知道的?我就是這麼知道的。

測試過熱門繪畫軟體 SAI ,似乎也不太支持,雖然能畫,但是沒有壓感。畢竟是 Beta 版,可以諒解。對於 Project Blue 的未來,我們十分看好,如果未來出了可買斷的正式版,必定補票。
另外還有一個值得一提的,Project Blue 的開發商 Astropad 在之前還推出過一款能使得 iPad 變成 Windows 電腦 和 Mac 副屏的硬體設備 Luna Display,購買了以後只需將硬體插入電腦就可使用。

Luna Display 低延遲,高畫質,支持 iPad 觸控手勢、Apple Pencil 和外接鍵盤,除了作為電腦的副屏,你甚至可以通過它將 iPad 變成 Mac mini 的顯示器。

只不過 Luna Display 的價格就稍貴了,目前官網售價達到了 129.9 美元。
Duet Display
Duet Display 是這次測評中唯一一個必須先付費再使用的 app,要嘗試壓感還必須另外訂閱 Pro 會員,但鑒於它使用人數多,歷史悠久,而且據說十分穩定,所以還是決定一試。
由於已經開通了免費使用一周的 Pro 版,這里就直接做 Pro 版的體驗了。

Duet Display 的服務是最貼心的,在 App Store 下載 app 以後,用戶可以一鍵發送一封請求電腦端下載地址的郵件,並能立刻得到回復。

Duet Display 和上述兩個 app 最大的不同在於,它是支持把 iPad 變成電腦的拓展屏的,且投屏的解析度可以自己調整。


打開電腦的螢幕拓展模式以後,你可以將 iPad 當作你的第二塊顯示屏用,而不是只單純地復制原螢幕的內容了,拓展屏功能無論是不是 Pro 版都能用。

▲ Win+P 鍵喚出窗口
打開多顯示器設置界面,按住任一顯示屏窗口(下圖中紫色為 iPad 顯示屏)左右拖動可以根據現實中 iPad 和電腦的擺放位置作出調整,從而改變滑鼠在螢幕間的跨越邏輯。

比如從上圖可知我的 iPad 放在左邊,即滑鼠移動到電腦螢幕左邊緣後隨即進入左手邊的 iPad 螢幕。
滑鼠按住電腦螢幕中的諸窗口往左拖動可以使得窗口移動到 iPad 螢幕上,實現分屏。

和 Project Blue 一樣 Duet Display 也支持 iPad 外接鍵盤鍵入,對外接鍵盤上的觸控板(滑鼠)也有反應。
不過想一個人在 iPad 端開遊戲窗口打遊戲,一個人在電腦端開 Word 工作是不行的,因為畢竟只是拓展屏,而不是兩台電腦。
接下來就是最期待的畫板體驗了,在普通版中你可以用 Apple Pencil 在 iPad 螢幕上寫字,不過反映力度大小以改變筆觸粗細、濃淡的壓感功能是 Pro 版才有的。
在使用 Windows 自帶的畫圖工具時發現 Duet Display 雖然支持壓感,但是畫久了就會有筆觸斷連的現象,此時需要重新提筆才能再次感應。

由於在 Duet Display 中螢幕的解析度已經是固定了的,手指開合的動作就直接對應軟體里的放大縮小了,不過不知何故在 Manga 里的畫紙縮放操作不太靈敏。
不過這次 Apple Pencil 的繪畫體驗倒是很不錯,壓感明顯,筆觸不斷連,延遲在可接受范圍,而且還支持手勢操作。

▲ 雙指點擊螢幕撤回操作
Duet Display 在 Photoshop 2021 上的表現也不錯,筆觸和筆尖之間還是有稍微的延遲,但線條流暢,對壓力的變化反映迅速且明顯。


在試用完以上 3 款投屏畫板工具以後,讓我們來作一個簡單的總結:
三款 app 都可以充當壓感數位板使用,Project Blue 免費,可以無線連接,但配適的軟體少,而且對版本的新舊也有要求。
EasyCanvas 是老牌 app,多人使用,實行買斷制,不支持無線連接,但軟體在電腦中存在感最低,安裝後下次連上數據線即可立刻生效。
Duet Display 功能最多,普通版可買斷,之後能充當電腦的第二螢幕,但是需要購買訂閱制的 Pro 版才能使用壓感功能。
各有優勢,大人表示「我全都要」。如果實在不知道怎麼去選,全部安裝也未嘗不是一個選擇。
* EasyCanvas 適用於 iPadOS 9.1 或以上的 iPad,大小 60.4 MB,78 元買斷
* Project Blue 適用於 iPadOS 12.1 或以上的 iPad,大小 80 MB,免費
* Duet Display 適用於 iPadOS 10.0 或以上的 iPhone 和 iPad,大小 55.6 MB,普通版 68 元買斷,Pro 版 27 元/月
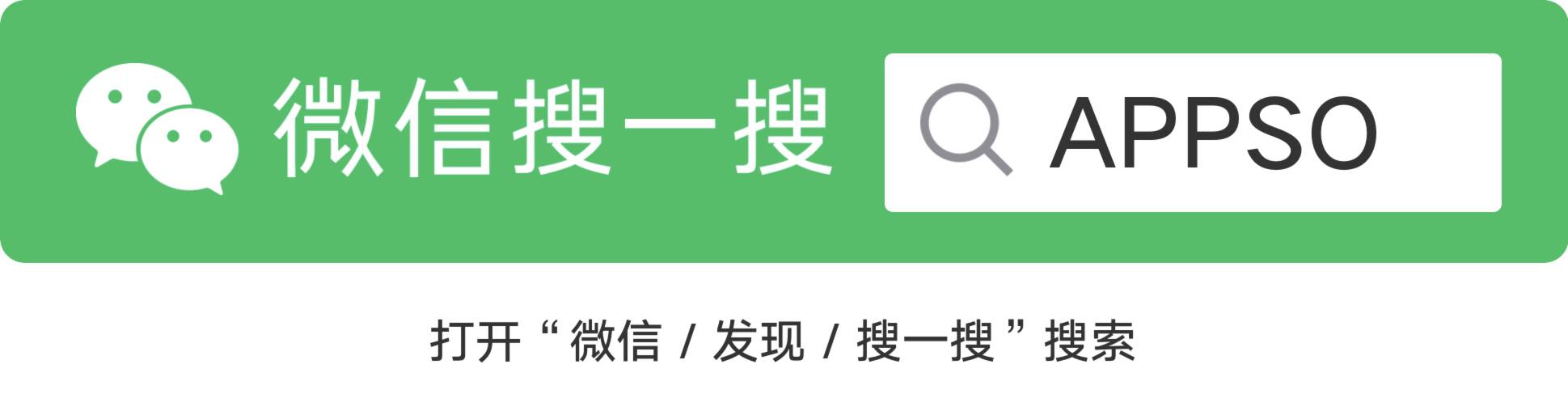
來源:愛范兒